Cliborのダウンロード方法や使い方は?クリップボード履歴が表示できてコピペが快適に!

記事を作成していると、コピペ(コピー&ペースト)で何度も使いたい単語って出てきますよね。
でも、それが今コピーしたものの前の単語だったりすると、またコピーしなきゃってちょっとめんどくさい・・・。
そんなちょっとした悩みを解消してくれるツールがフリーソフト「Clibor」なんです。
「Clibor」はコピーした履歴を残せるので、1度コピーすれば何度もコピーしなくても大丈夫。
記事作成も効率化できるし、かなり便利なんですよ。
そんな「Clibor」のダウンロード方法や使い方を紹介します!
Cliborをダウンロードする
さっそく「Clibor」をダウンロードしてみましょう。
上記のリンクをクリックして、Cliborのページが表示されたら、「ダウンロードはこちら」ボタンをクリックします。
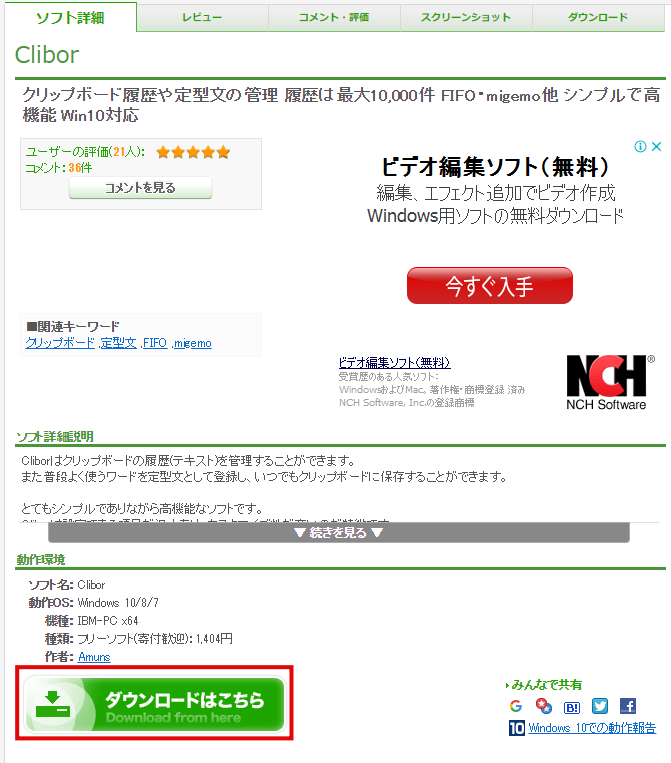
すると、ダウンロードページに遷移するので、「このソフトを今すぐダウンロード」ボタンをクリックして、Cliborをダウンロードします。
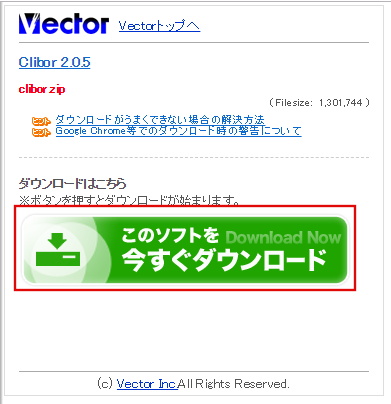
これでダウンロードは完了です。
ダウンロード先のフォルダにCliborがダウンロードされているはずです。
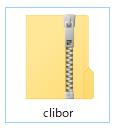
Cliborを起動する
ダウンロードしたファイルは圧縮(zip)されているので、まず解凍します。
ファイルを選択して、右クリックでポップアップメニューを表示します。
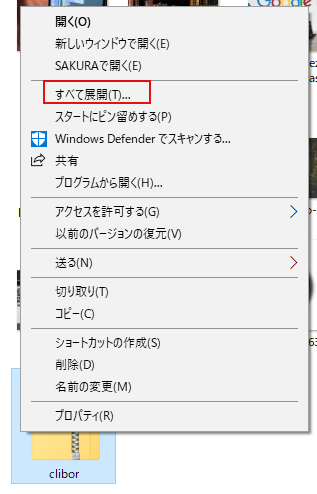
「すべて展開」を選択して、zipファイルを解凍します。
以下のように解凍されるので、「Clibor.exe」をダブルクリックします。
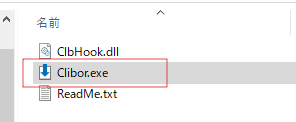
初回起動時は以下のような画面が表示されますので、「Cliborを始める」ボタンをクリックし、Cliborを起動します。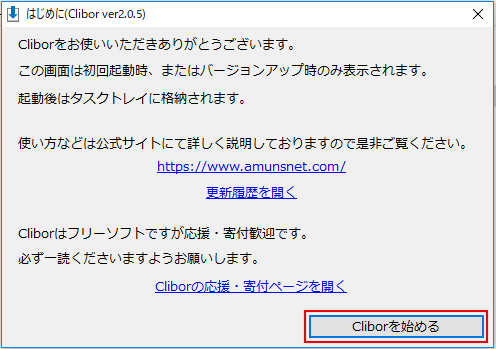
起動するとタスクバーにCliborのアイコンが表示されます。

Cliborの使い方・おすすめの設定
Cloborはコピー(ctrl + c)した内容(クリップボードの内容)を履歴として残すことができます。
そしてその履歴をこのように表示することができます。
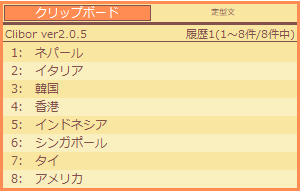
最初にコピーしたものが一番下に表示されます。
Cliborの設定画面を表示する場合は、タスクバーに表示されているCliborのアイコンを選択し、右クリックします。
するとポップアップメニューが表示されるので、「設定」をクリックします。
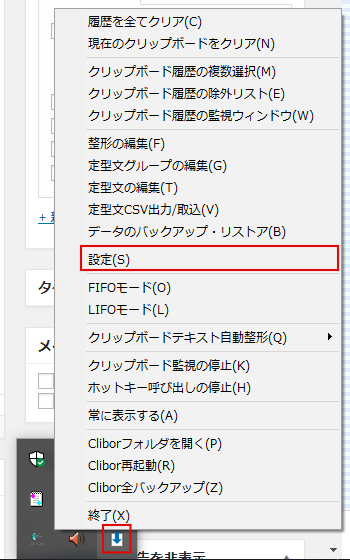
それでは主な使い方や設定を見ていきましょう。
コピーした履歴(クリップボード履歴)を表示する
「Ctrl」を2回クリックします。
すると先ほどのポップアップ画面が表示されます。
ポップアップ画面を消したい時は、「Esc」キーをクリックするか、マウスでポップアップ画面以外の場所をクリックすると消すことができます。
ポップアップ画面が表示される場所は、「キャレット位置(文字を入力している場所)」か「マウスカーソルがある場所」か選ぶことができます。
私は、「キャレット位置」の方が便利なので、そちらを設定しています。
「キャレット位置」にする場合は、設定画面の「画面表示制御」を開き、「メイン画面の表示位置をキャレット位置にする」を選択してください。
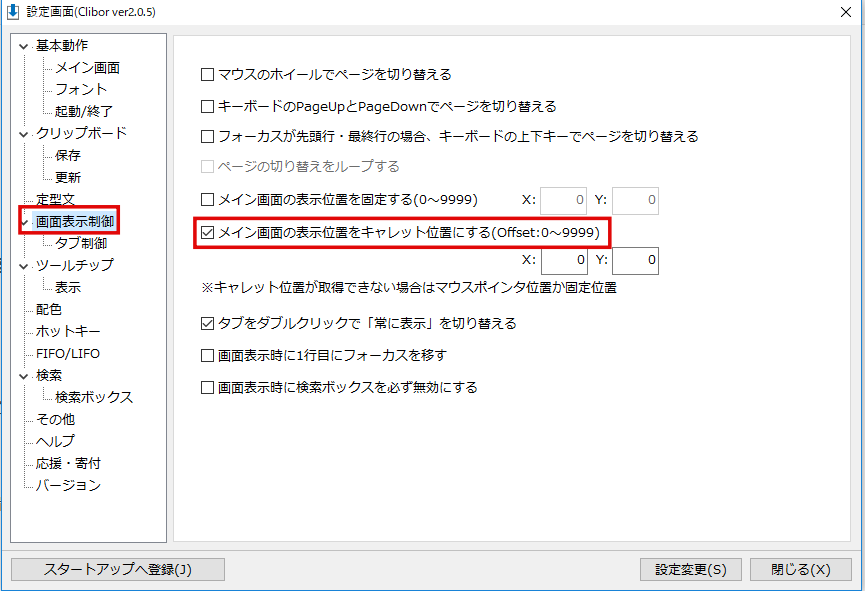
コピーした履歴(クリップボード履歴)から貼り付ける
初期設定では、表示された履歴をクリックしても「Ctrl + v」を押しても貼り付けはできません。
↑をすると、その単語がコピーされた状態なので、この状態で再度「Ctrl + v」を押すと貼り付けることができます。
が、これは面倒なので、設定を変更します。
設定画面の「基本動作」を開き、「自動貼り付けを有効にする」をチェックします。
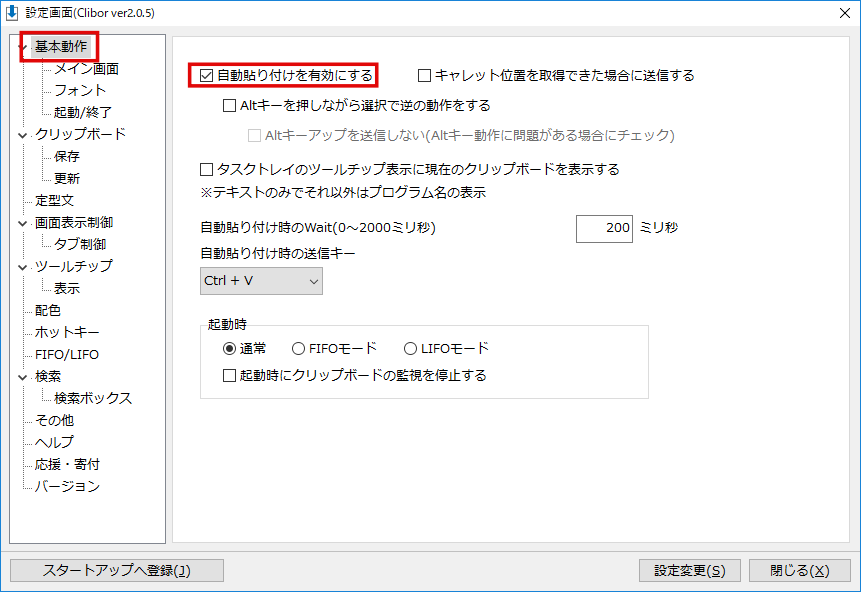
すると、クリップボード履歴で貼り付けたい単語をクリックする、または選択して「Enter」キーをクリックすると貼り付けることができます。
定型文を設定する
Cliborでもう1つ便利な機能が「定型文」を登録できることです。
例えば、「いつもお世話になります。〇〇です。」など、よく使う言葉を登録しておくことができます。
登録方法は簡単です!
「クリップボード履歴」を表示し、「定型文」タブをクリックします。

そこで右クリックし表示されたポップアップメニューから「1.新規登録」をクリックします。
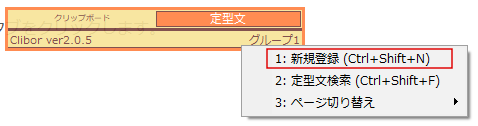
すると、以下のような登録画面が表示されるので、テキストエリアに登録したい文章を入力し、「登録」ボタンをクリックします。
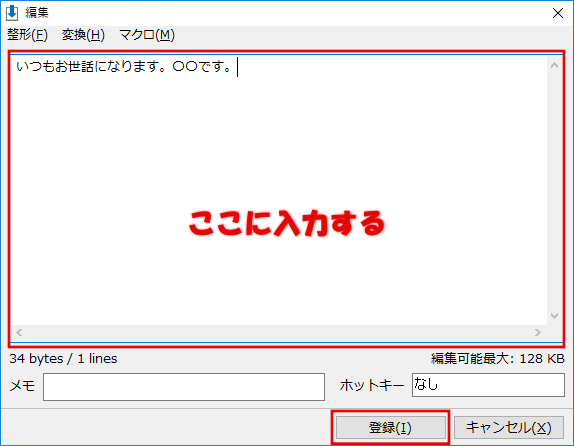
すると定型文のタブに先ほど登録した文章が表示されます。
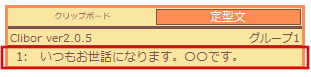
スタートアップへ登録
スタートアップ(Windows)に登録しておくと、パソコン起動時にCliborが自動的に起動されるので便利です。
登録も簡単で、設定画面の下部にある「スタートアップへ登録」ボタンをクリックすればOKです。
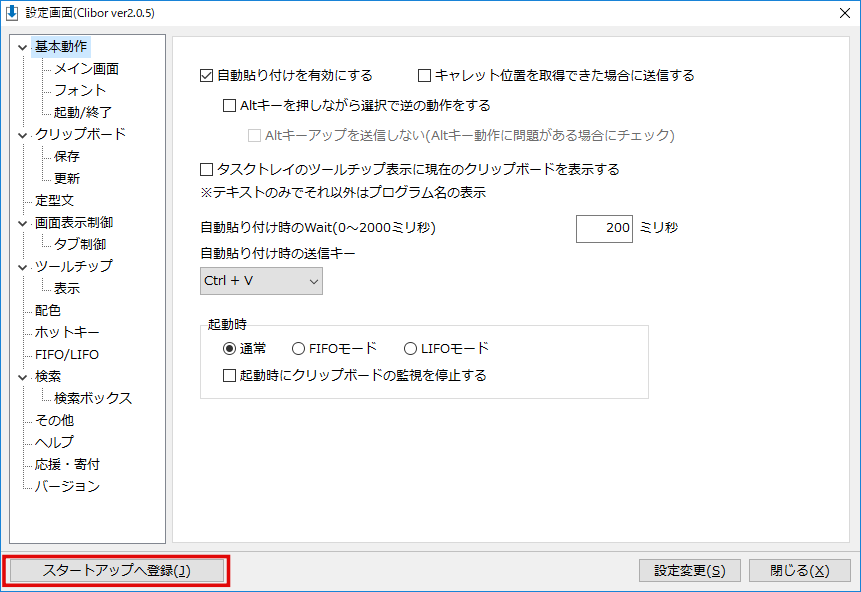
まとめ
Cliborのダウンロード」方法や使い方を紹介しました。
記事作成も効率アップできる便利なツールなので、気になったらぜひ使ってみてくださいね!










Comment
[…] Cliborのダウンロード方法や使い方は?クリップボード履歴が表示できてコピペが快適に!記事を作成していると、コピペ(コピー&ペースト)で何度も使いたい単語って出てきますよね […]