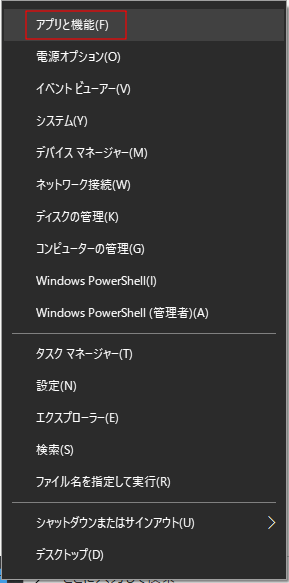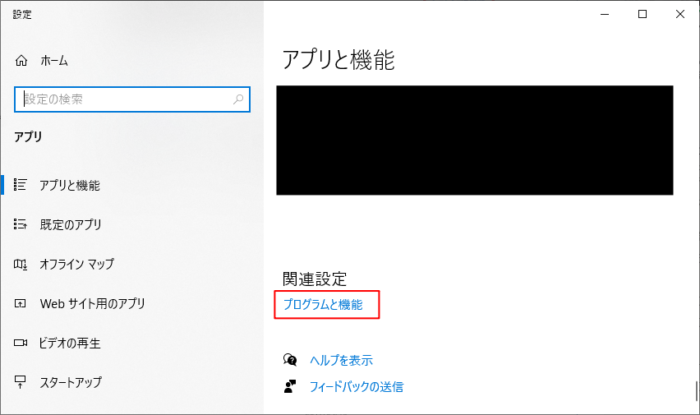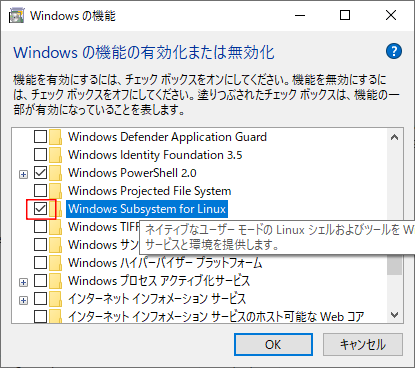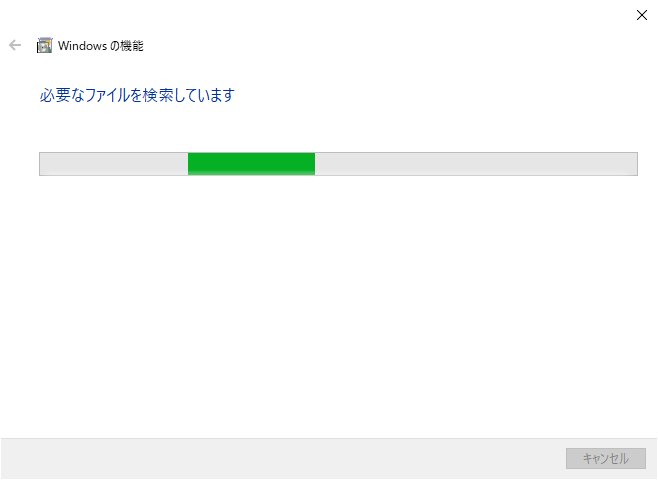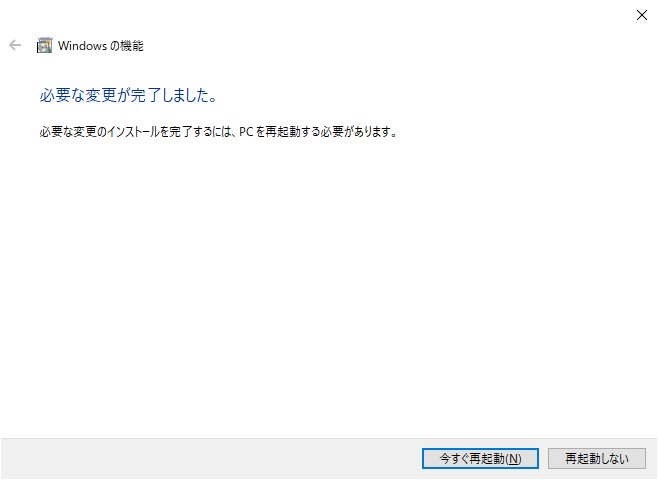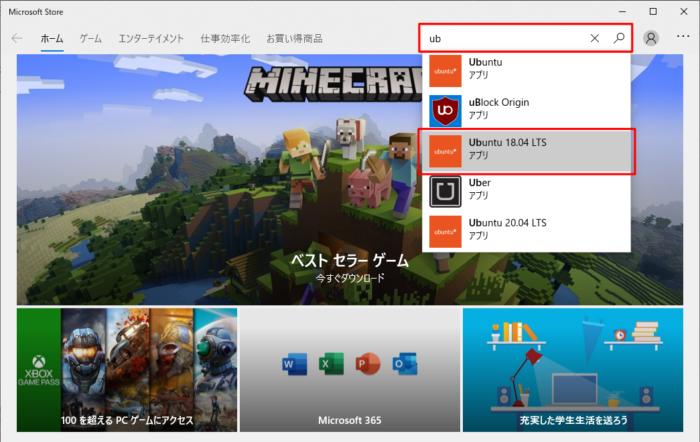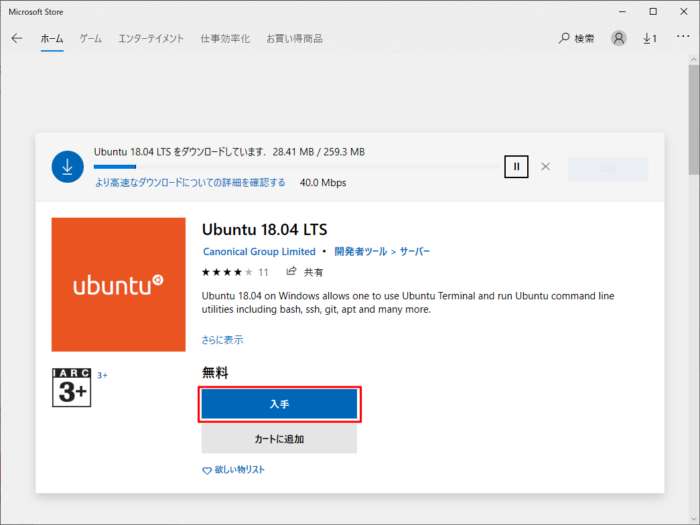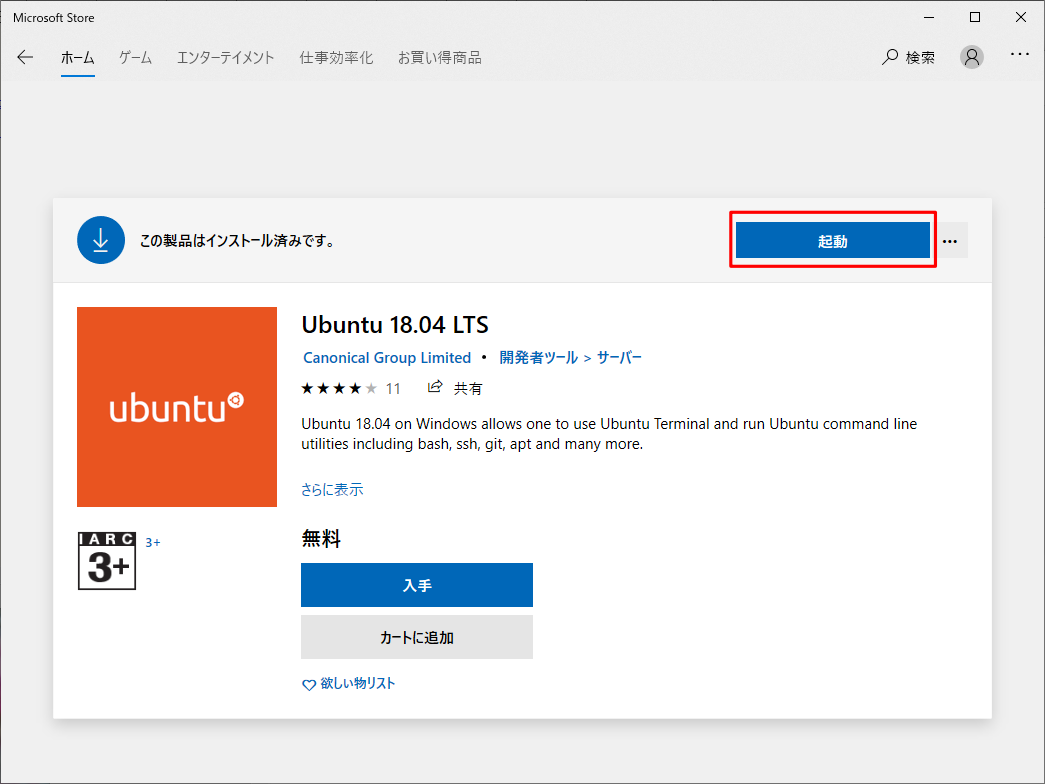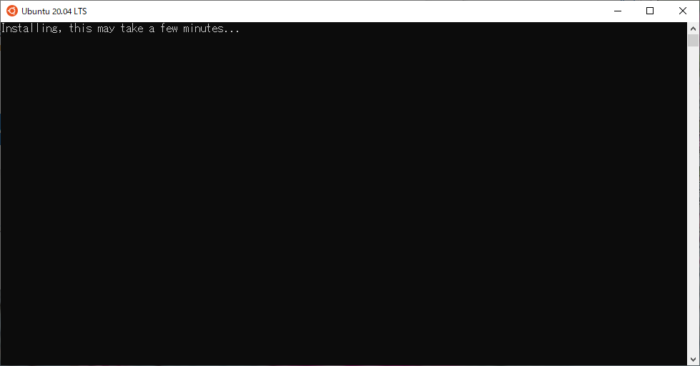Windows Subsystem for Linux (WSL1)のインストール方法!Ubuntuも入れてLinux稼働環境を構築
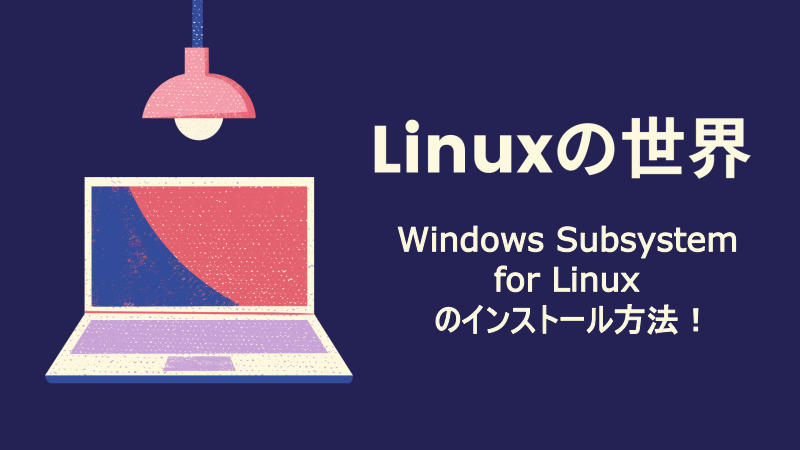
Window10環境でWindows Subsystem for Linux(WSL)という仕組みを使って、Linux環境を構築する際の手順になります。
インストール時の注意点も記載していますので、ぜひチェックしてみてくださいね。
インストール環境
- Windows10 Version 1909
Windows Subsystem for Linux (WSL1)のインストール手順
それでは、早速Windows Subsystem for Linuxをインストールしてみましょう。
1.スタートボタンの上で右クリックしてメニューを表示し、「アプリと機能」をクリックします。2.「アプリと機能」ダイアログが表示されるので、下のほうにスクロールし、「プログラムと機能」をクリックします。
3.左の一覧から「Windowsの機能の有効化または無効化」をクリックします。
4.一覧から「Windows Subsystem for Linux」を探し、チェックします。
5.以下の画面になり、インストールが始まりますので終わるまで待ちます。
6.以下の画面に切り替わったら、PCを再起動します。
再起動が完了したら、Windows Subsystem for Linuxのインストールは完了です。
続いて「Ubuntu」を入れてみましょう!
Ubuntuのインストール方法
1.スタートメニューから「Microsoft Store」を起動し、検索窓に「ub」と入力すると、インストールできるUbuntuの候補が表示されるので、インストールしたいVersionをクリックします。ここでは「Ubuntu 18.04 LTS」をインストールします。
WSL2になれば、動くようですが、まだ正式版がリリースされていませんので、それまでは、「Ubuntu 18.04 LTS」をおすすめします。
私は最初それを知らなくて、「Ubuntu 20.04 LTS」をインストールして、コマンドが動作しなく、それを解消するために試行錯誤した挙げ句、痛い目をみました・・・。
結局、「Ubuntu 20.04 LTS」をアンインストールし、「Ubuntu 18.04 LTS」をインストールするという結果になりました。
2.[入手]をクリックすると、ダウンロードされ、インストールが始まります。
3.インストールが終了すると、[起動]ボタンが表示されるので、クリックしてUbuntuを起動してみましょう!
4.すると、Ubuntuが起動し、残りのインストール作業が走りますので、完了まで待ちましょう。
(下のイメージはUbuntu 20.04 TLSのものですが、18.04も同じだと思います)
完了すると、ユーザ名とパスワードの設定を求められるので、画面に従い入力します。
パスワードは入力しても画面に表示されません(カーソルも動きません)ので、慌てないで正確に入力してくださいね!
最後に、パッケージを最新にUpdateしておきましょう。
|
1 2 |
$ sudo apt update $ sudo apt upgrade |
「apt-get」もありますが、「apt-get」の持っている設計上のミスを克服したのが「apt」とのことなので、「apt」を利用するようにしています。
Ubuntuにおいては、Version14.04より「apt」コマンドの使用が推奨されているようですね。
- update:有効なインストール可能なパッケージの一覧を更新→実際にパッケージのインストールやアップグレードは行われない
- upgrade:有効なパッケージ一覧を元にインストール済みパッケージの更新を行う
updateでパッケージ一覧を取得して、upgradeで実際に更新しているのですね。
ですので、パッケージを最新にする場合は、セットで実行しておきましょう!
これが完了すれば、WindowsでLinuxの稼働環境が整いました。
お疲れ様でした!
まとめ
ふと、Linuxが勉強したくなり、Windows環境にWindows Subsystem for Linux (WSL1)、Ubuntuをインストールして、Linuxが稼働する環境を構築してみました。
Linuxに対して苦手意識があったので、難しいのかな・・・なんて思っていましたが、(途中失敗はあったものの)思ったよりもすんなり導入することができました。
参考になれば幸です。