デスクトップの画面をノートPC(Surface)に共有して、サブディスプレイ化で手書き環境を作る

デスクトップでも手書きでメモを取りたくて、なんとか今ある環境で実現できないかと調べた結果、Surfaceを使って実現することにしました!
デスクトップの画面をSurfaceに共有して、サブディスプレイ化で手書き環境を作る
なんか難しそうでしたが、意外とすんなり実現することができました。
そのStepは・・・3ステップ!
- デスクトップPCをWifi対応にする
- 「接続」アプリのインストール
- Miracast接続
それぞれ見ていきましょう。
1.デスクトップPCをWiFi対応にする
まず、私のデスクトップPCはWiFi対応ではなかったので、そこからスタートです!
こちらの無線LANカード「OKN Wi-Fi 6 PCIe」をアマゾンで購入。
詳しいわけでもなく、こだわりもなかったので、インターネットで検索をしておすすめをされていたものです。
届いた商品がこちらです!

これ、説明書もざっくりだし、本当に取り付けられるのかな?と不安になるかもしれませんが(私はなりました)、大丈夫です!
ちなみに説明書はこちら。
ざっくり~(笑)
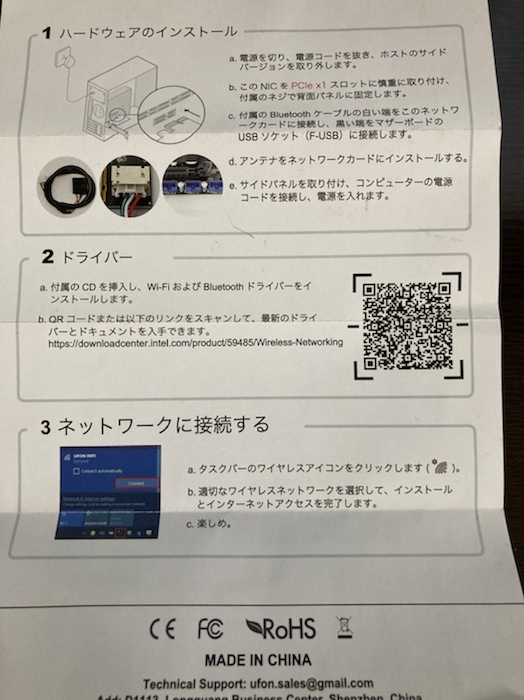
それでは取り付けてみましょう。
パソコン本体のフタを開け、説明書と比較してみると、なんとなくここにつけるんじゃないかな?というのがわかると思います。
↓ここです。
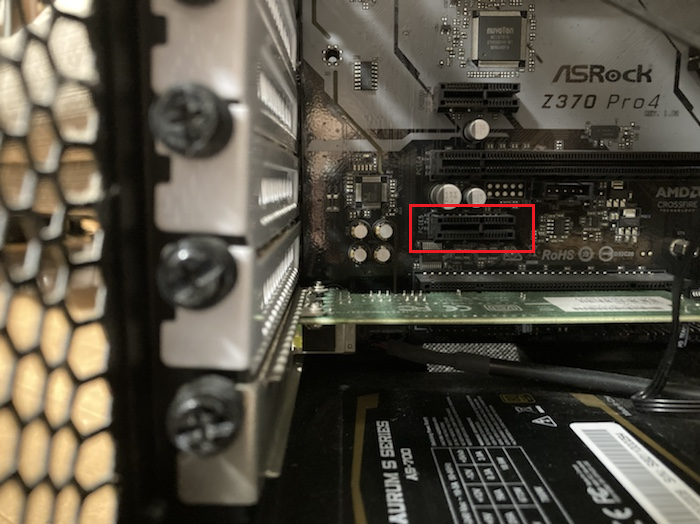
ここに無線LANカードを差し込み、Bluetoothケーブルの白い端をこの無線LANカードに接続して、黒い端をマザーボードのUSBソケットに接続します。
こんな感じになります。

ピッタリささっていますね(笑)
背面のアンテナも立ててみます。
なんだか、埃っぽくてごめんなさい!

これで、無線LANカードの取り付けができました。
PCを起動してみると、無線LANがバッチリ機能していました。
そういや、ドライバーインストールしなかっけどつながったかも。
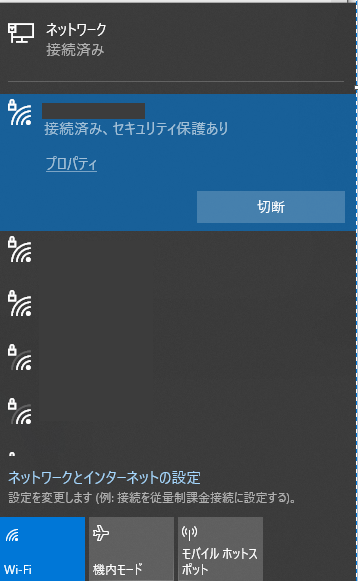
2.「接続」アプリのインストール
Miracast機能(WiFiを使ってディスプレイを伝送する技術だそう。)を使うために、受信する側(子機)(私の場合はノートPC:Surface)に接続アプリをインストールします。
Miracast機能とやらで、デスクトップの画面をSurfaceに共有するんです。
「接続」アプリのインストールはこちらからどうぞ🎵
すでにメニューに「接続」があったら、ここは飛ばしてくださいね。
3.Miracast接続でデスクトップの画面をノートPCに共有
それでは最後のステップです。
その前に・・・お使いのPCがMiracast接続に対応しているか確認をしてみます。
- Windows + R キーを押して「dxdiag」と入力
- [情報をすべて保存]をクリック
- 保存した dxdiag.txt を開き、Miracast を検索。「Available, with HDCP」 と表示されると、グラフィックスカードがMiracastに対応していることを確認できます。
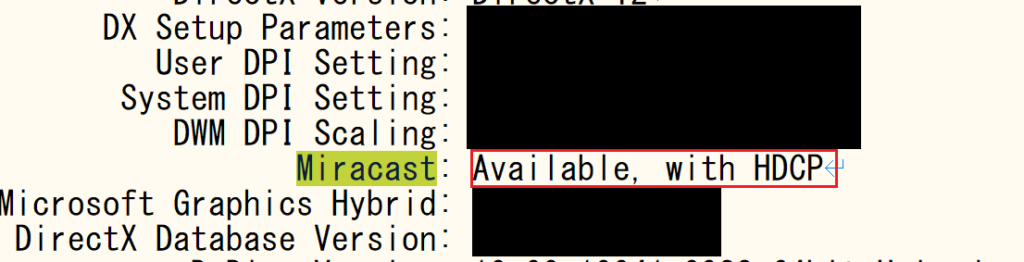
対応できているか確認できたら、Miracast接続を試してみましょう!
1.子機側のメニューから「接続」を選択します。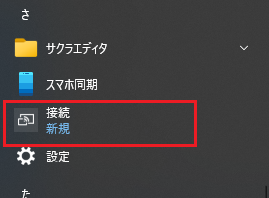
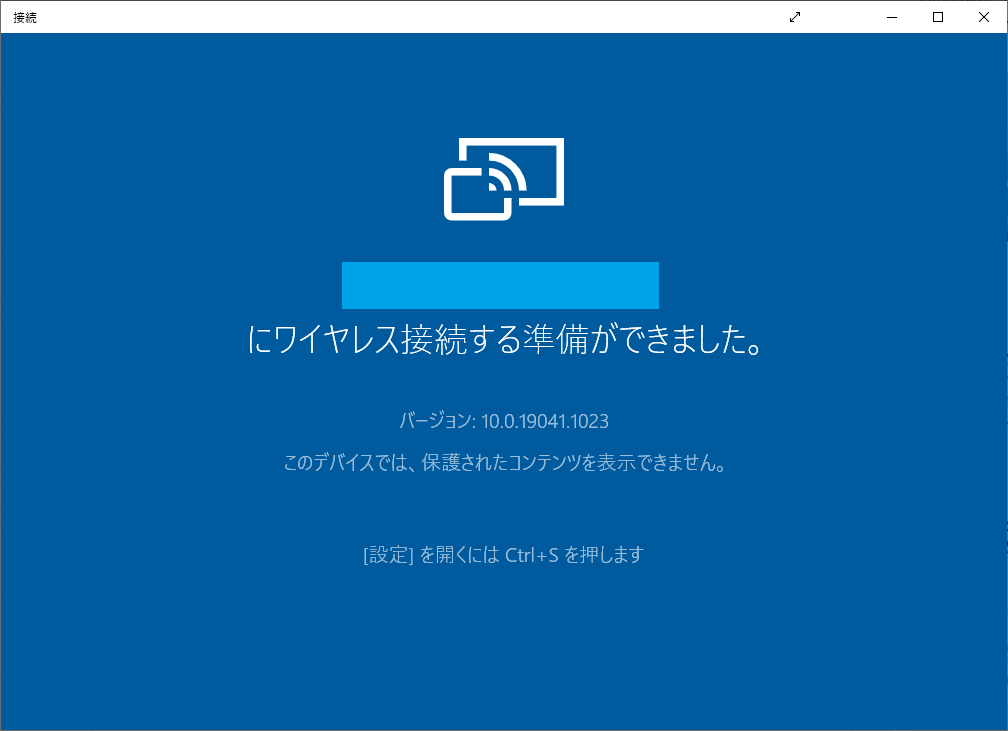
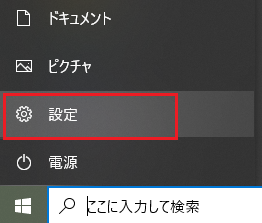
↓
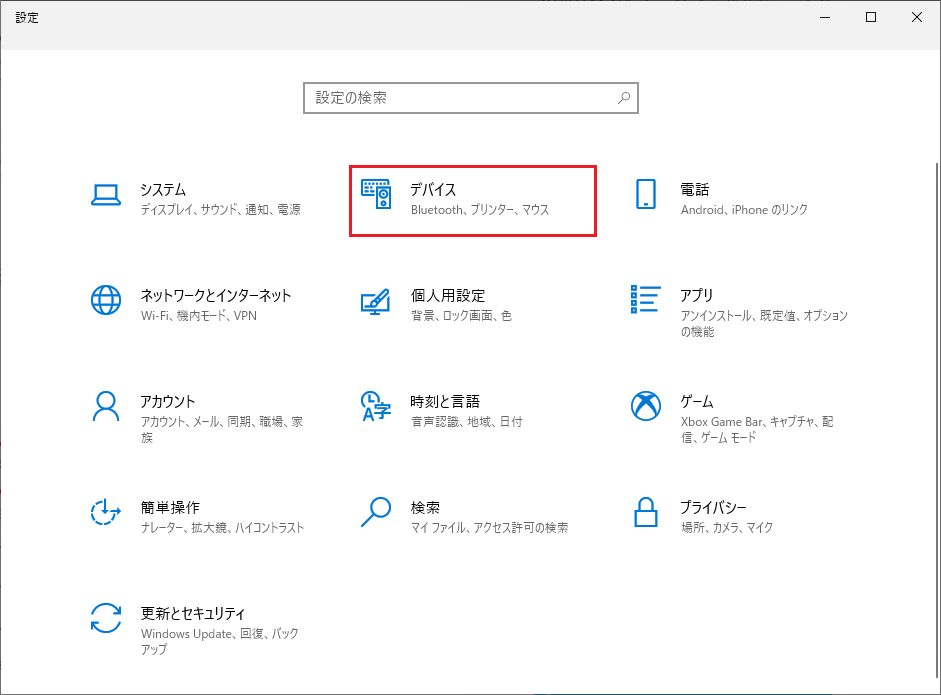
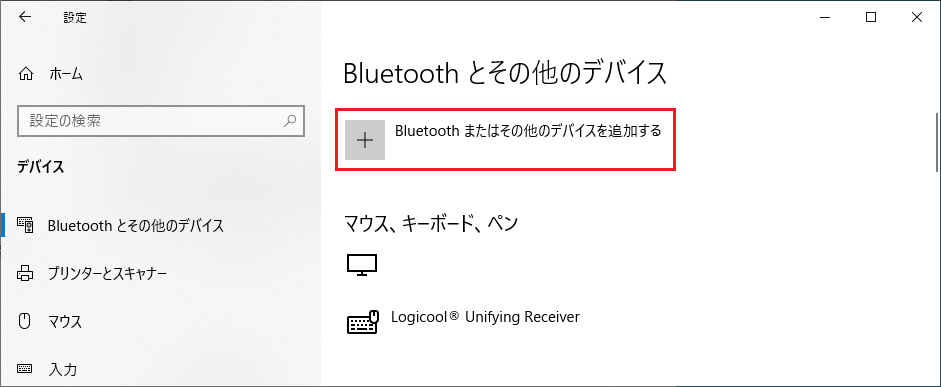
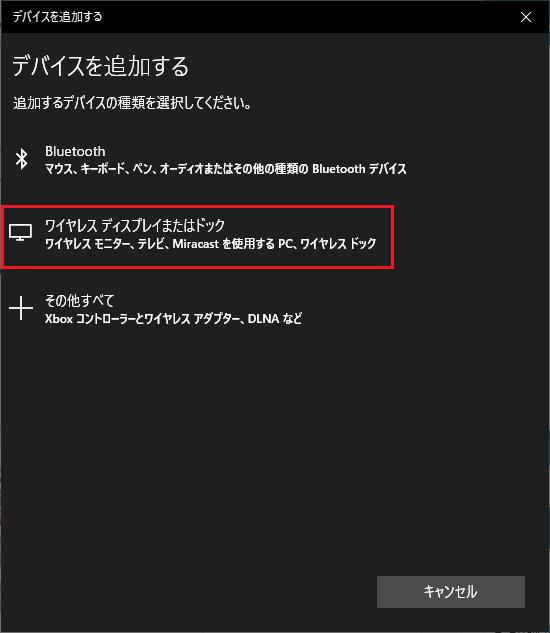
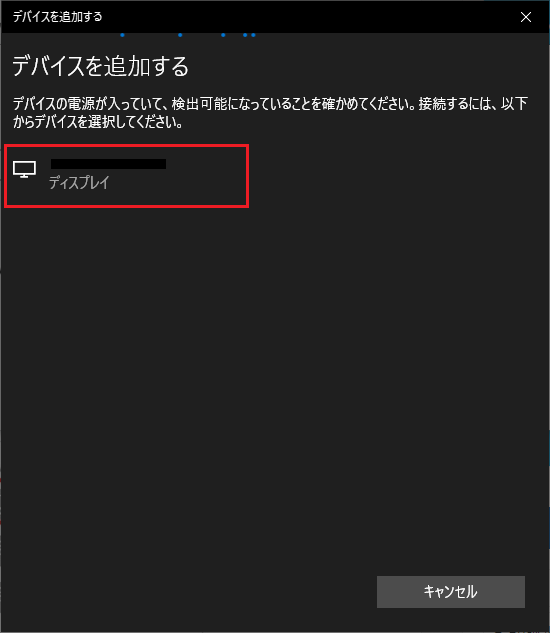
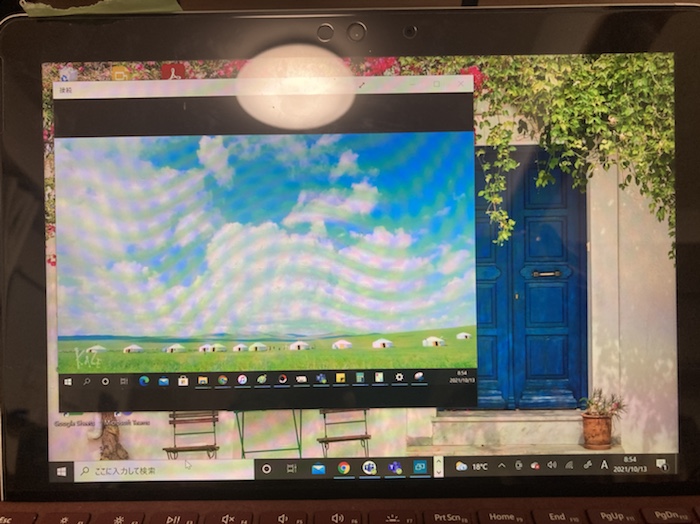
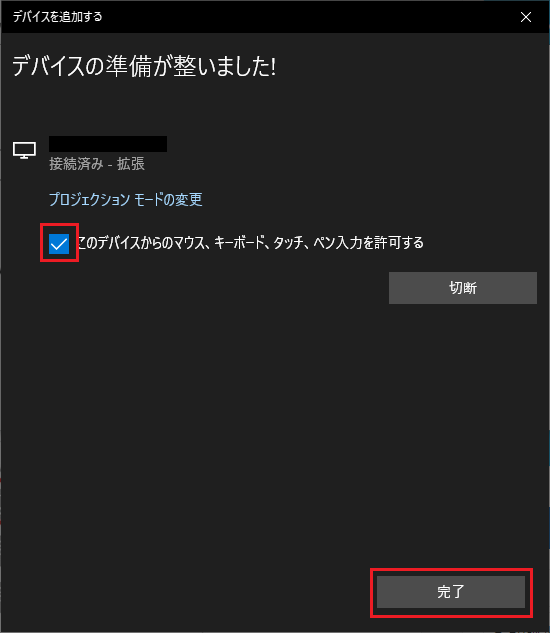
これで完了です!
思ったよりも難しくなかったですよね?
Surfaceのタッチペン入力がデスクトップPCでも使えるようになりました。
便利になりました🎵









