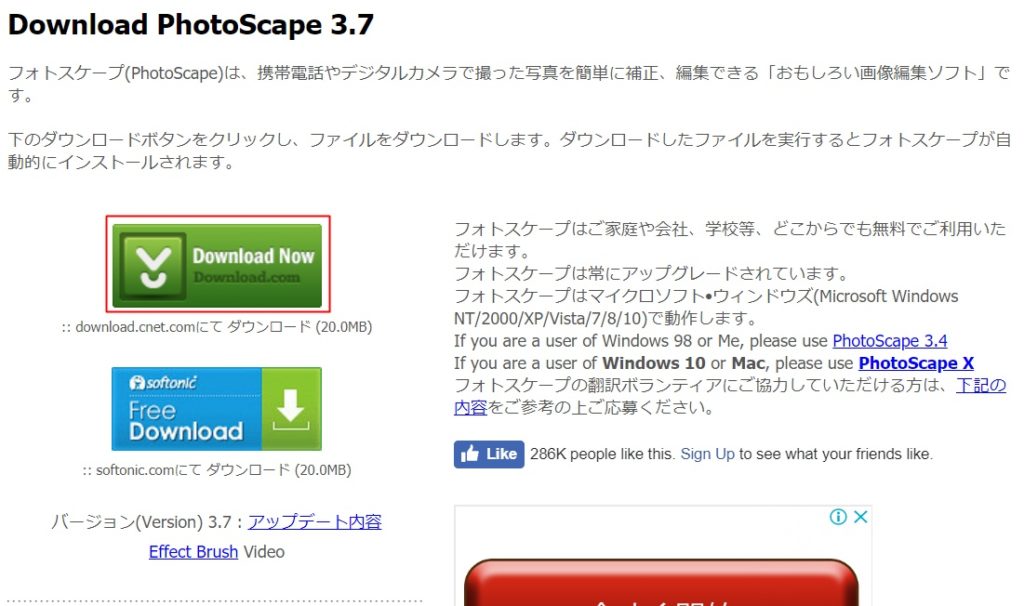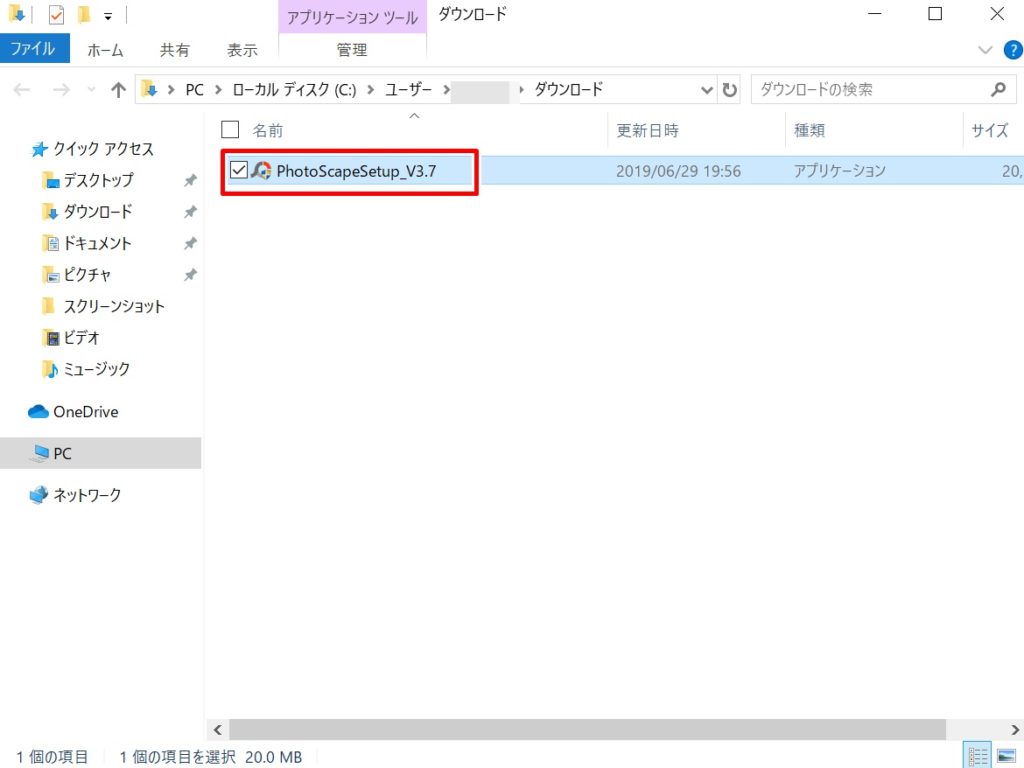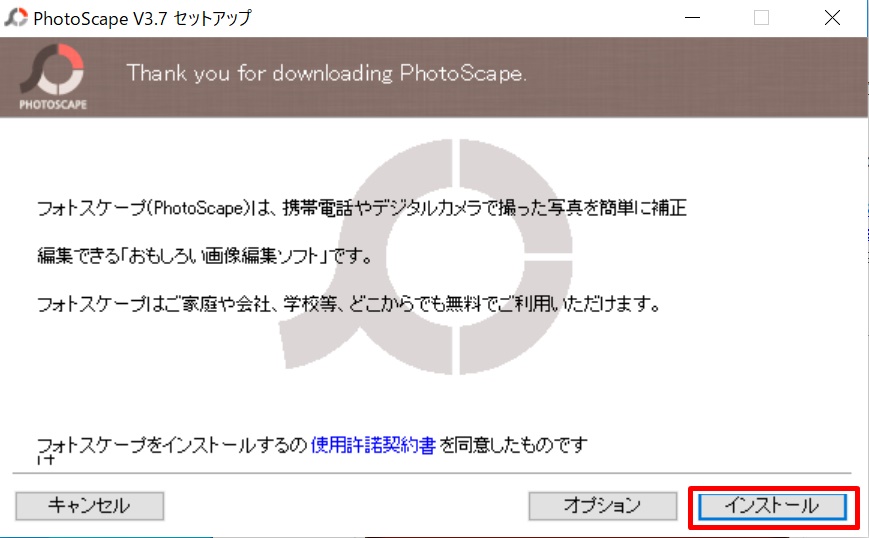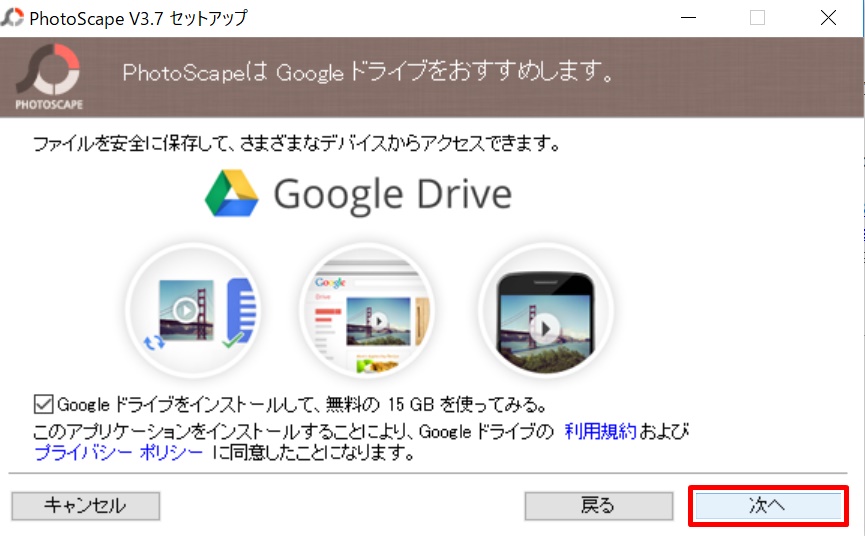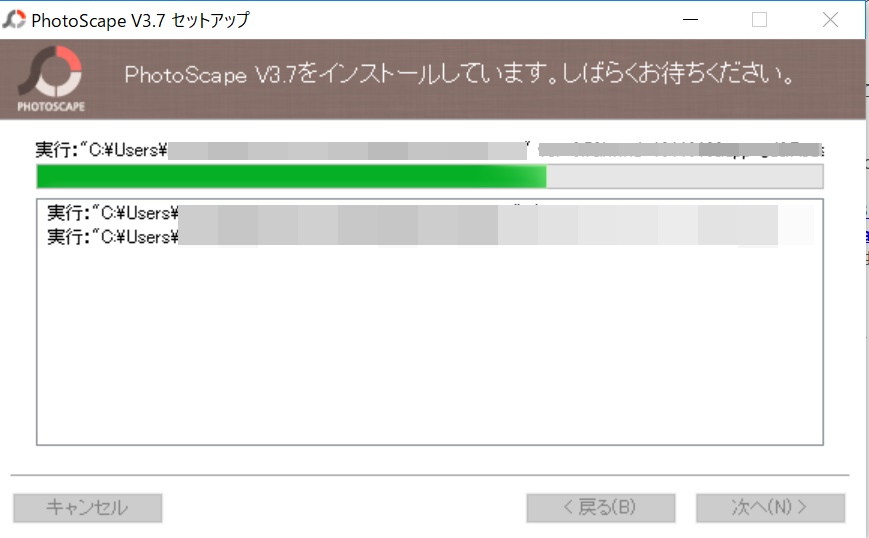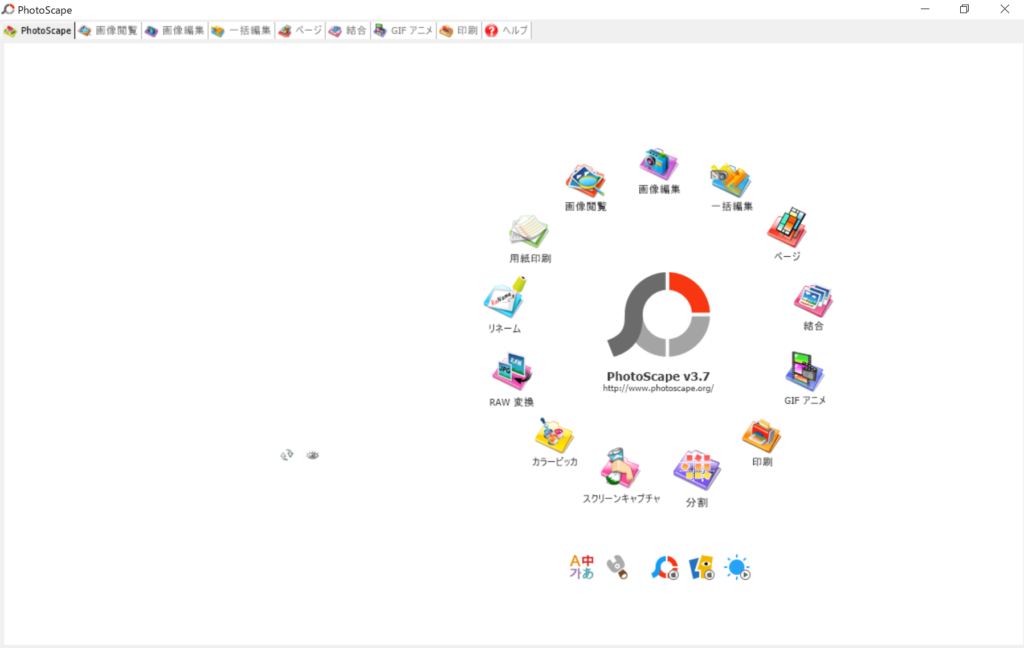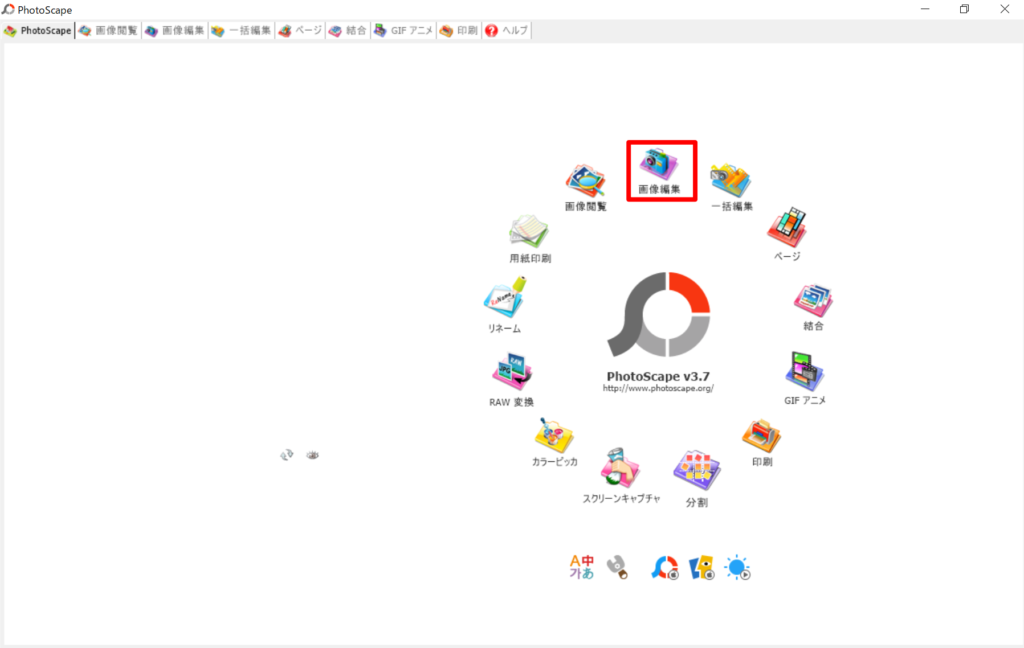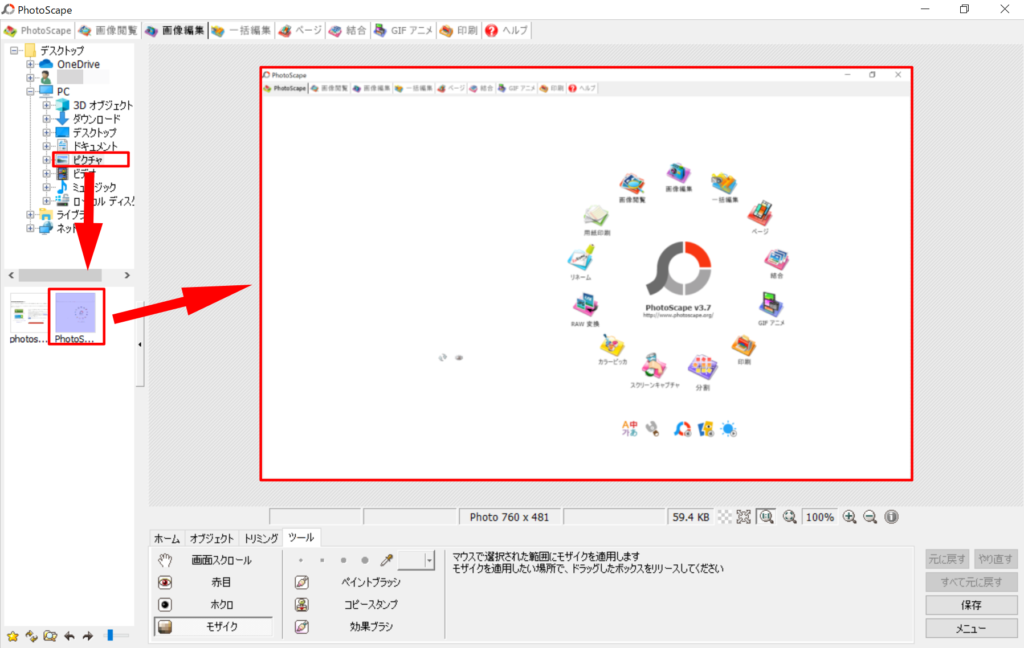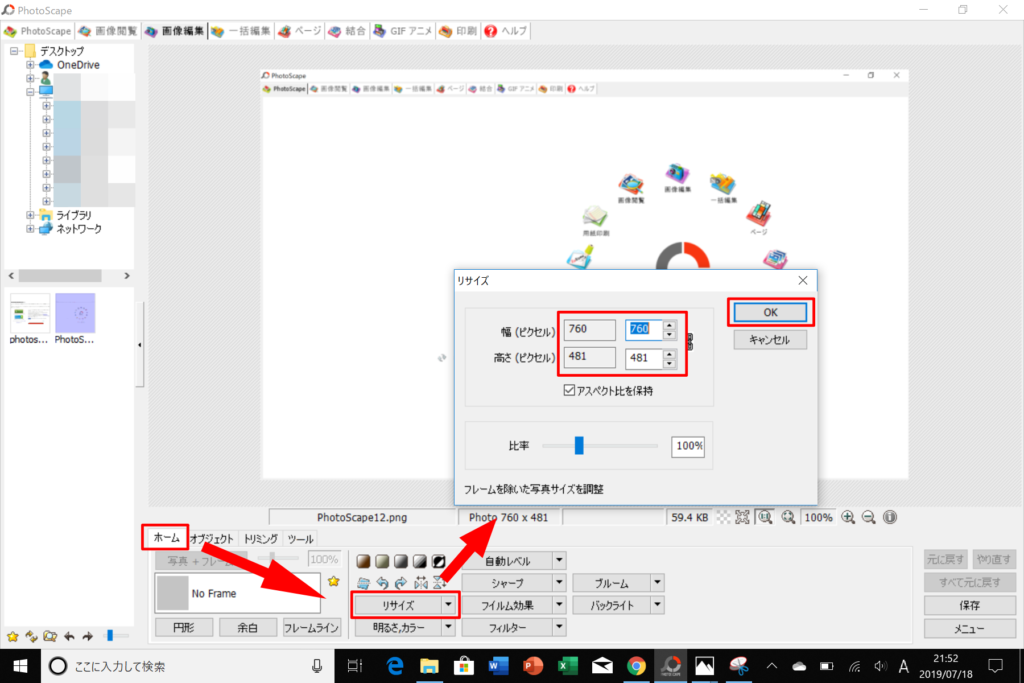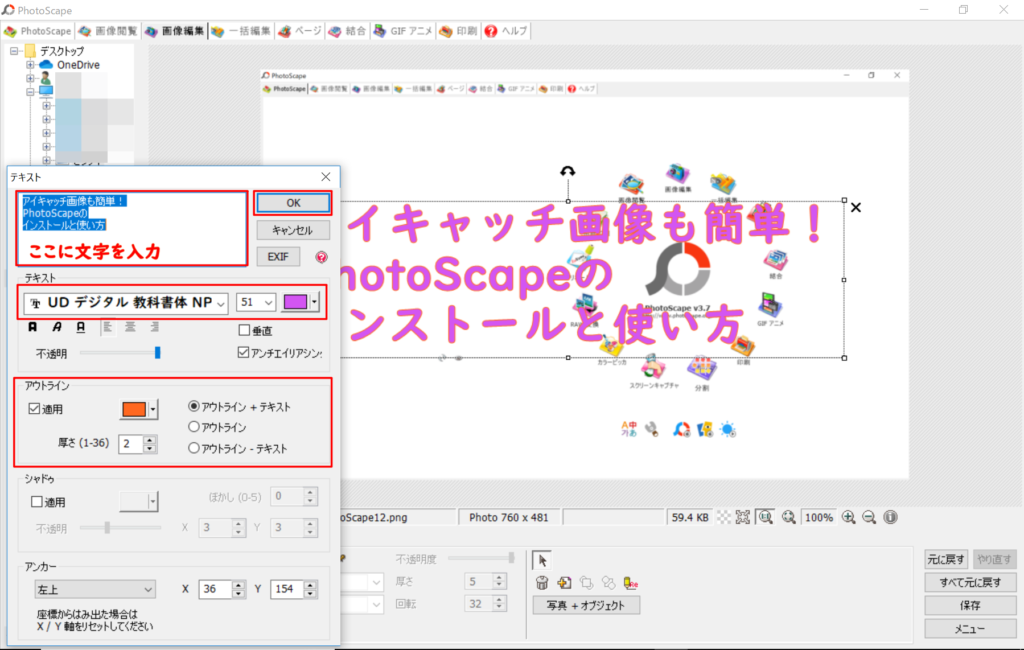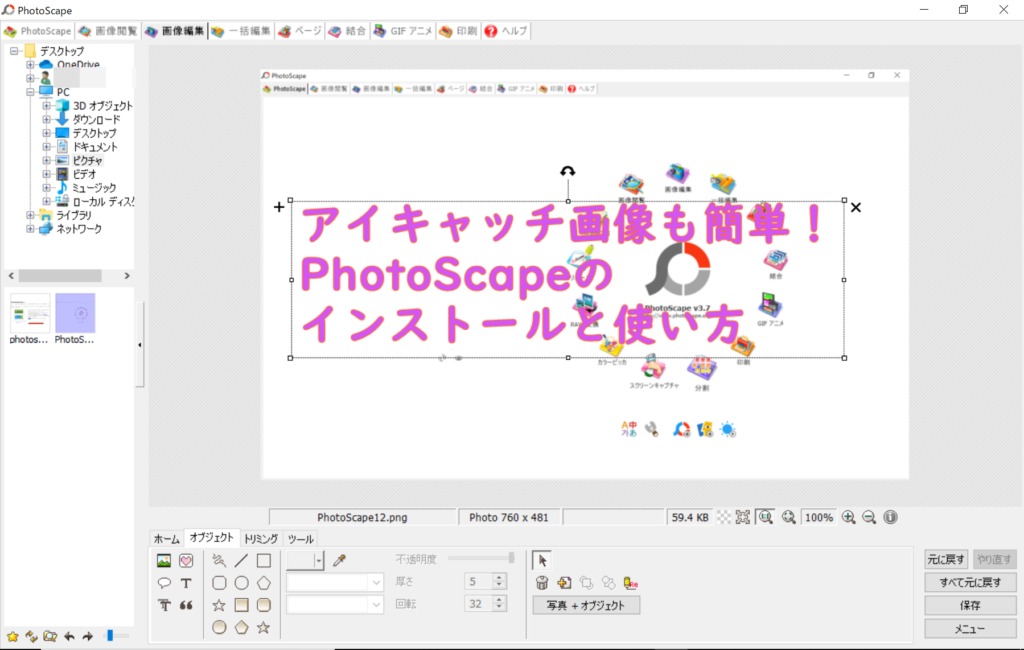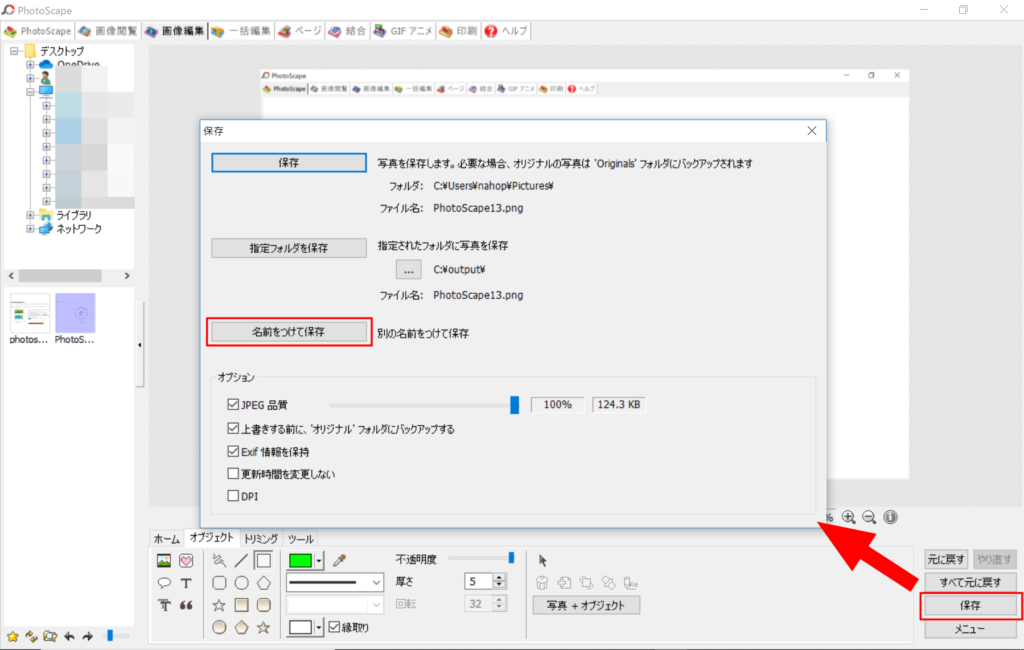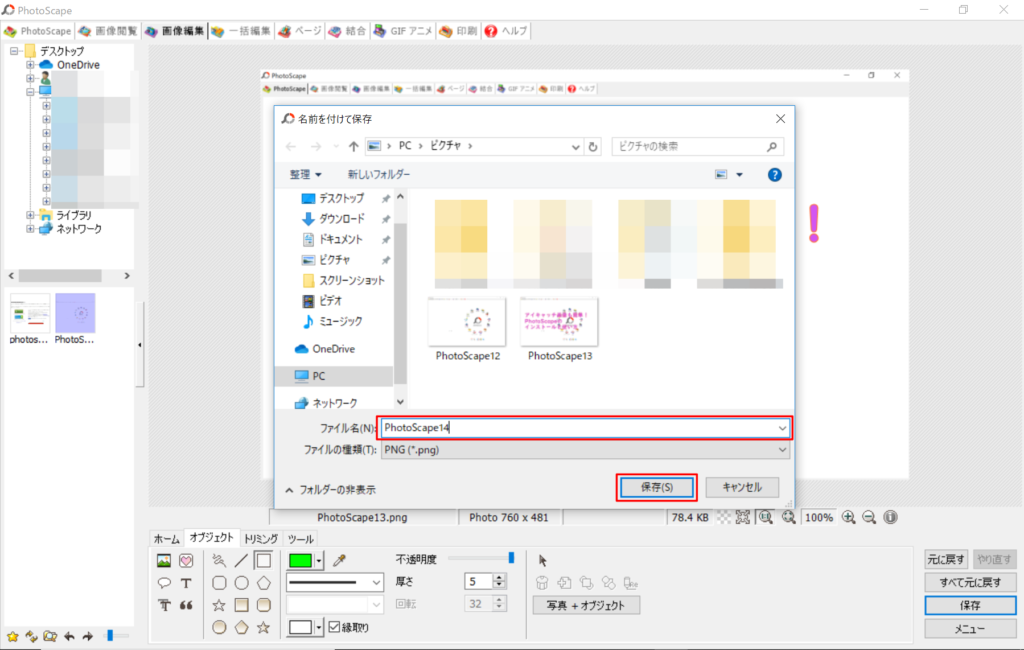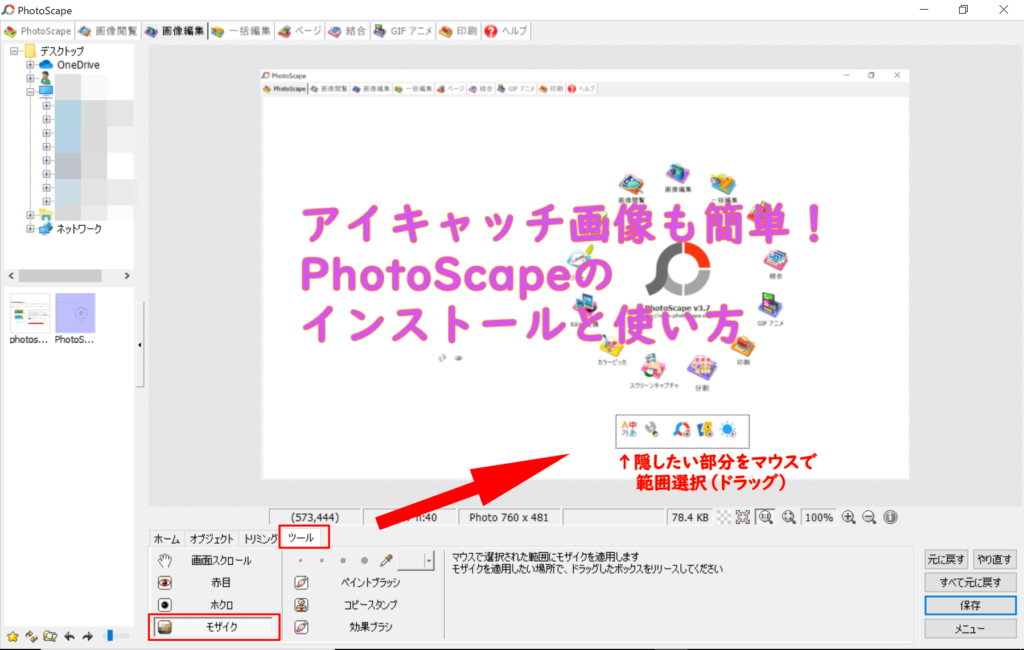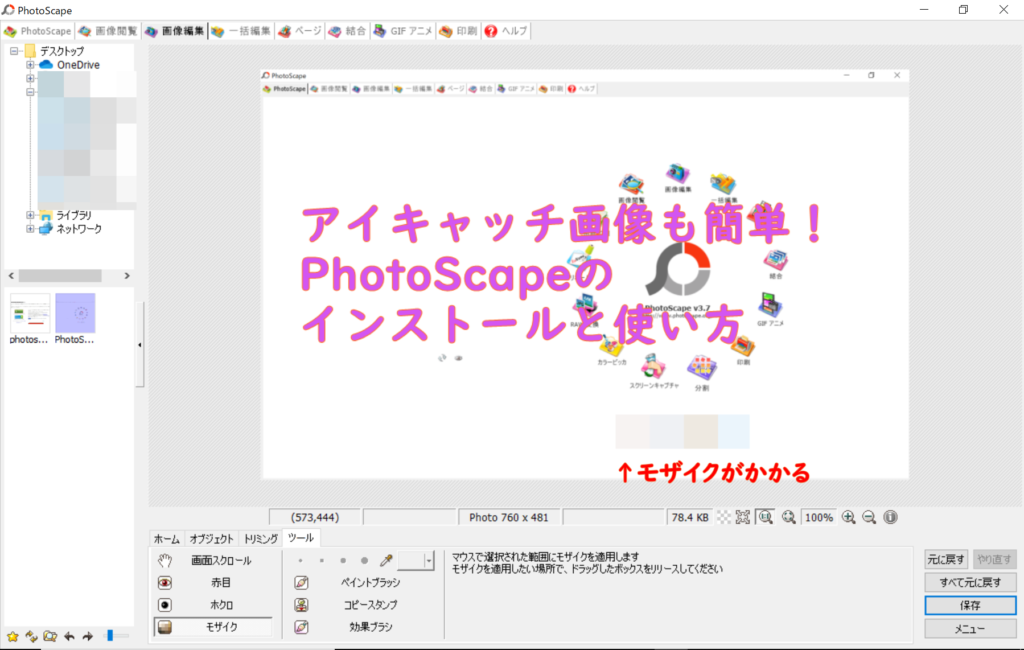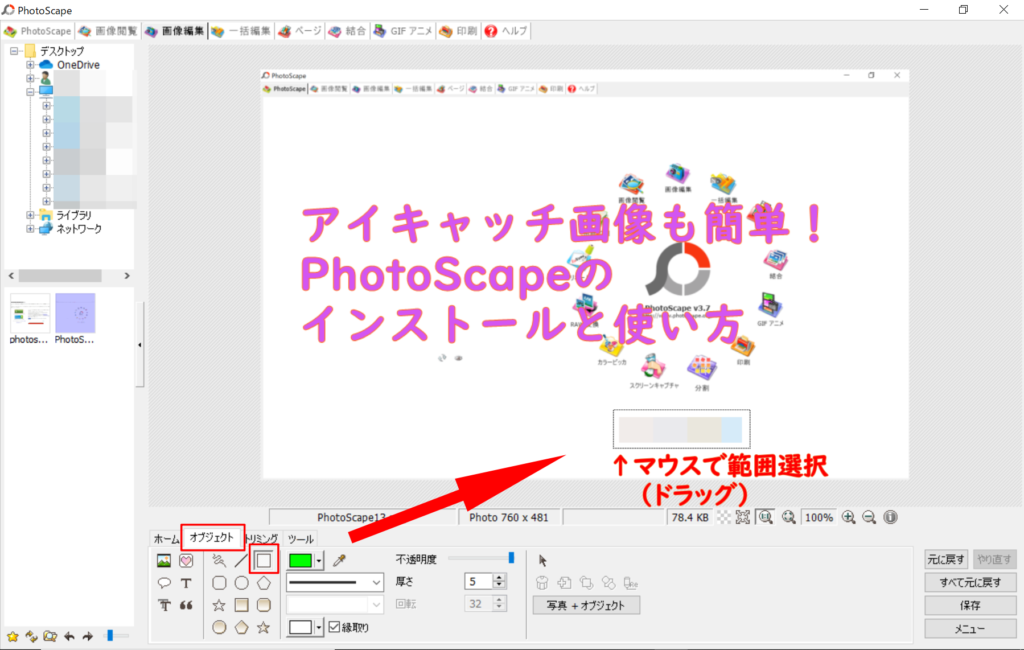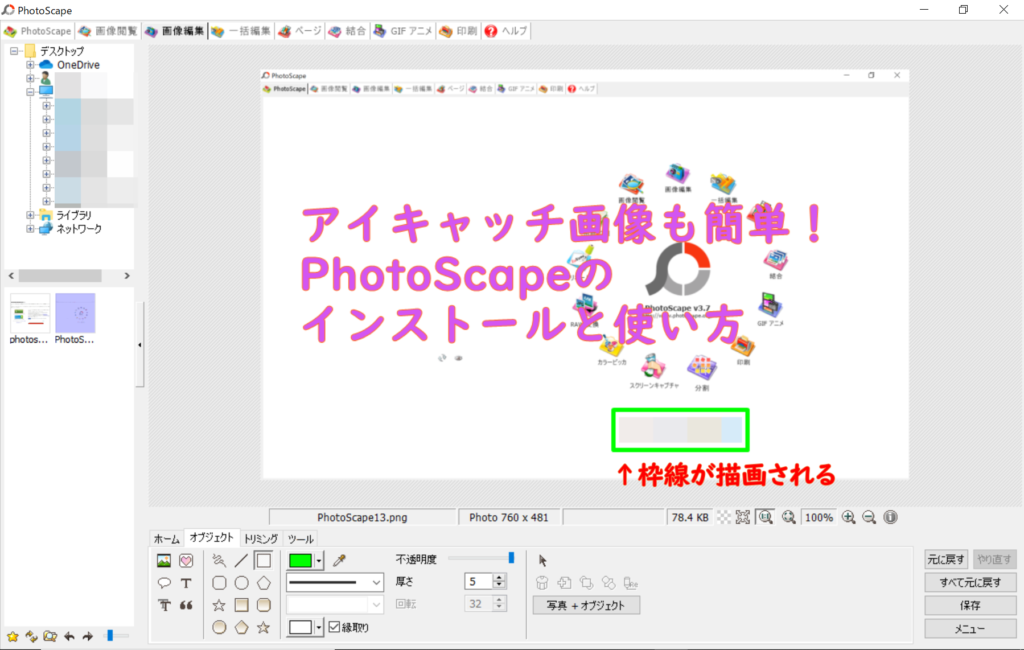アイキャッチ画像も簡単!PhotoScapeのインストールと使い方

画像を編集するときにとても便利なPhotoScape。
無料と思えないくらいの機能が備わっています。
これを使うとアイキャッチ画像も簡単に作成できちゃいますよ。
それでは、今回は「PhotoScape」のインストールと使い方を解説していきます!
PhotoScapeのインストール
まずは、「PhotoScape」をインストールしていきましょう。
1.こちらのリンクをクリックしてPhotoScapeのダウンロード画面を表示します。 2.ダウンロード画面が表示されたら、以下の[Download Now]をクリックします。 3.ダウンロードの内容を確認する画面が表示されるので、さらに[Download Now]ボタンをクリックします。 4.すると、ダウンロードが始まります。ブラウザの左下にダウンロードするアプリケーションが表示されるので、ダウンロードが完了したら「∨」をクリックし、メニューを表示します。
メニューの中から「フォルダを開く」をクリックします。
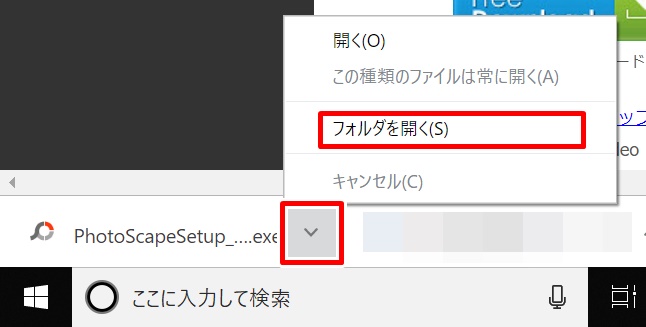
そのダウンロードしたアプリケーションをダブルクリックします。
6.インストール画面が起動するので、[インストール]ボタンをクリックします。 7.Google ドライブを使用するか確認画面が表示されるので、お好みでチェックボックスを選択し、[次へ]ボタンをクリックします。 8.すると、インストールが始まります。イントールが完了するまで、少し待ちましょう。
9.以下のように完了メッセージが表示されたら、PhotoScapeのインストールは完了です。せっかくなので、PhotoScapeを起動してみましょう。
「PhotoScapeを実行」にチェックを入れ、[完了]ボタンをクリックします。
10.PhotoScapeの画面が表示されました!それではさっそく使い方を解説していきますね。
PhotoScapeを使ってアイキャッチ画像を作ってみよう
1.PhotoScapeを起動したら、「画像編集」をクリックします。 2.すると、画像を編集する画面に切り替わります。まずはアイキャッチに使う画像を選びましょう。
左のメニューから画像が入っているフォルダを選択し、左下に表示された画像の中から、使用する画像を選択します。
3.画像が表示されたら、サイズを確認しましょう。サイズが大きすぎると、画面を表示するのに時間がかかったり、サーバーの容量を使ってしまいますので、大きい場合は適切なサイズにリサイズします。
このサイズはテーマによって違うので、自分のテーマで確認してくださいね。
私の場合は、幅が「760px」くらいです。
サイズを確認するには、画面下にある「ホーム」タブを選択し、[リサイズ]ボタンをクリックします。
すると、「リサイズ」ダイアログが表示されますので、そこでサイズを確認して、修正する必要があれば適切なサイズに変更して、[OK]ボタンをクリックします。
4.次は、文字を入力してみましょう。画面下の「オブジェクト」ダブを選択し、「T」ボタンをクリックします。
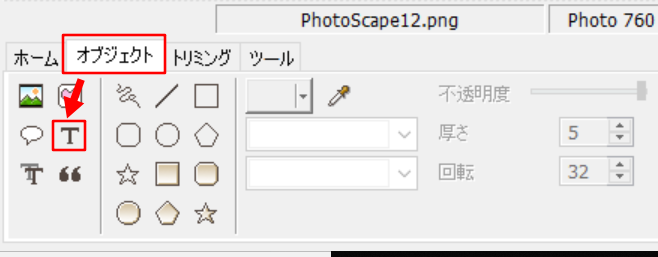
「テキスト」エリアに入力したい文字を入力し、フォントや色、アウトラインの有無をお好みで選択していきます。
すべての入力ができたら[OK]ボタンをクリックします。
6.すると、このようにアイキャッチ画像ができあがりました! 7.最後に、忘れずに「保存」をしておきましょう。画面右下にある[保存]ボタンをクリックして、保存ダイアログを表示し、[名前をつけて保存]をクリックします。
すると、保存ダイアログが表示されるので、保存したい場所を選択して、名前を入力後、[保存]ボタンをクリックします。
これで完了です!
他にも、画像を挿入できたり、様々な設定ができるので、色々試してみてくださいね。
おまけ
記事の中で図を使って説明をしたいなと思ったときに、役に立つ機能を紹介しますね。
モザイクをつける
画像の見せたくない部分にモザイクを入れることができます。
その場合は、「ツール」タブを選択し、[モザイク]ボタンをクリックします。
すると、モザイクが描画できるモードになるので、隠したい部分をマウスで範囲選択(ドラッグ)します。
するとこのようにモザイクがかかります。
簡単ですね!
枠線をつける
私も説明画像でよく使っていますが、ボタンなどに枠線をつけたい場合がありますよね。
その場合は、「オブジェクトタブ」を選択し、描画したい図形のボタンをクリックします。
今回は「四角」を選択しました。
そして、枠線を描きたい場所でマウスで範囲選択をします(ドラッグ)。
するとこのように枠線がつきました。
こちらも簡単ですね!
まとめ
PhotoScapeのインストールとアイキャッチ画像の作り方を解説しました。
慣れればほんの5分でアイキャッチ画像を作ることができます。
アイキャッチ画像があるのとないのでは、見た目でも差が出ますので、ぜひチャレンジしてください。
また、PhotoScapeよりちょっとプロっぽいVersionの「PhotoScapeX」というものあります。
初心者の方にはPhotoScapeの方がやさしいですが、もっと色々と試してみたいという場合は、「PhotoScapeX」もおすすめです。
こちらは有料の機能もありますが、無料の機能だけでも色々使えると思います。