ワードプレスのお問い合わせから迷惑メールが大量に送られてくる…スパムメール対策(reCAPTCHA(v3))

ある日突然、お問い合わせフォーム(Contact Form 7(コンタクトフォーム))から迷惑メールが大量に送られてくるようになりました。
これはいかん!ということで、「reCAPTCHA(v3)」を導入して対策をすることに!
reCAPTCHA(v3)の設定方法
「reCAPTCHA(v3)」とは、スパムメールやその他不正攻撃からWebサイトを守るGoogleの無料サービスです。
「reCAPTCHA(v3)」の現在の最新バージョンは「V3」ですので、私は「V3」を導入することにしました。
1.まずは、Googleの「reCAPTCHA(v3)」ページにアクセスをして、「APIキー」(連携用のキー)を取得する必要があります。
以下のURLでアクセスしてみてください。
https://www.google.com/recaptcha/about/
2.画面が表示されたら右上の「v3 Admin Console」をクリックしてください。
ログインしていない場合はログイン画面が表示されるので、お持ちのGoogleアカウントでログインしてくださいね。
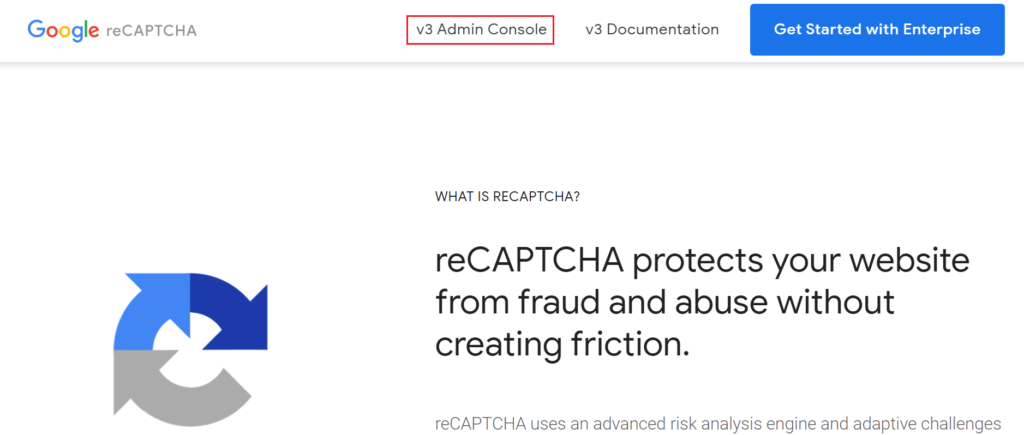
3.Webサイトを登録する下記画面が表示されるので、必要項目を入力していきます。
- ラベル:何でもOK(分かりやすい名前を入力)
- reCAPTCHAタイプ:「v3」を選択
- ドメイン:登録したいサイトのドメインを入力。例えばこのサイトだと「timetotravel.space」を入力します。
- reCAPTCHA利用条件に同意する:チェックを入れる
入力が完了したら、[送信]ボタンをクリックします。
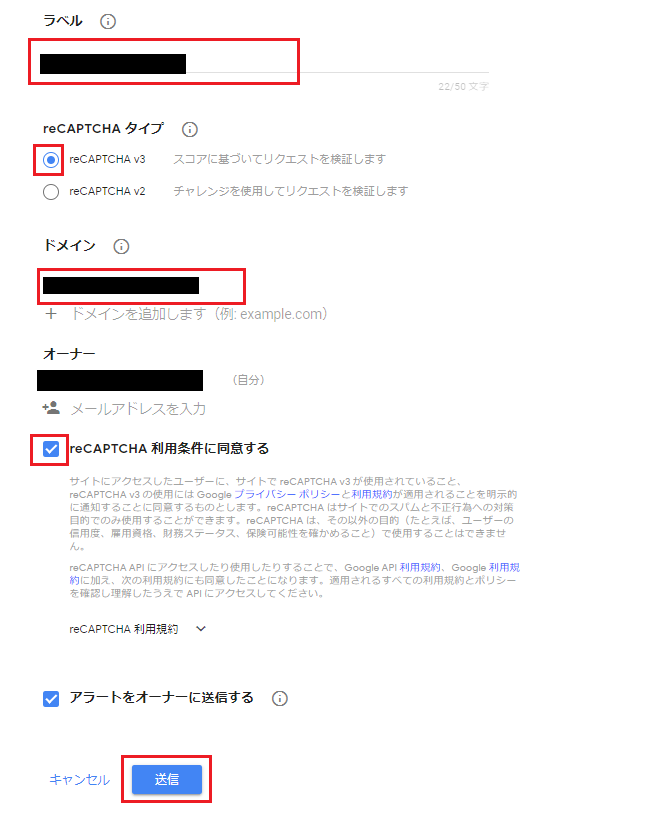
4.以下のように「~登録されました。」と表示されればOK!
後ほどここに表示されている「サイトキー」と「シークレットキー」を使いますので、画面はこのままで。
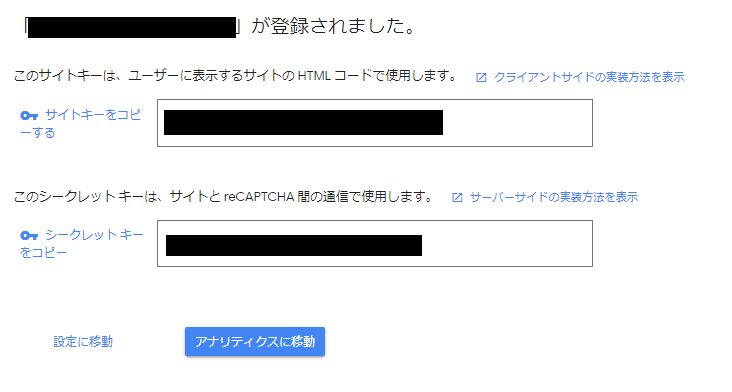
5.それではお問い合わせフォーム(Contact Form7)にreCAPTCHAを設定していきます。
ワードプレスの左メニューから、「お問い合わせ」→「インテグレーション」をクリックします。
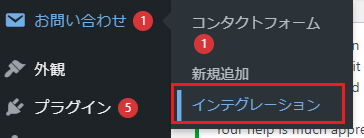
6.「reCAPTCHA」のエリアにある[インテグレーションのセットアップ]をクリックします。
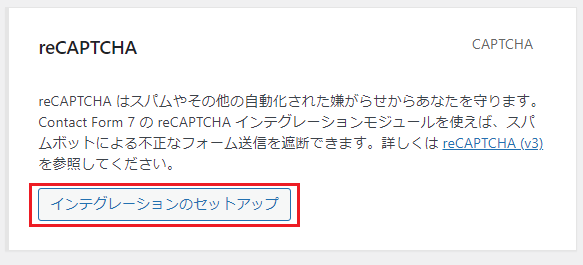
7.「サイトキー」と「シークレットキー」の入力エリアが表示されるので、4.で表示されているそれぞれのキーをコピーして、貼り付けます。
貼り付けたら[変更を保存]ボタンをクリックしてくださいね。
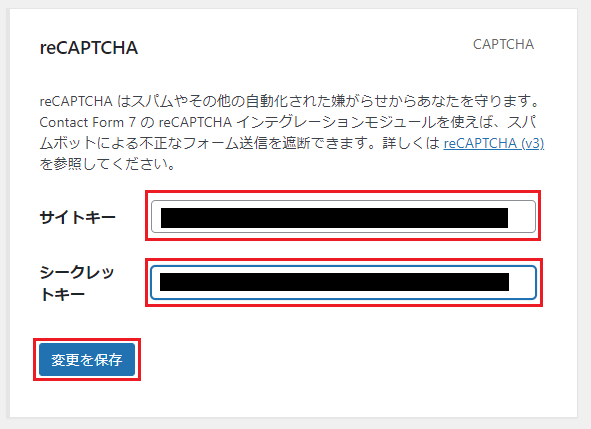
「reCPATCHAはこのサイト上で有効化されています。」と表示されていると思います。
これで設定は完了です!
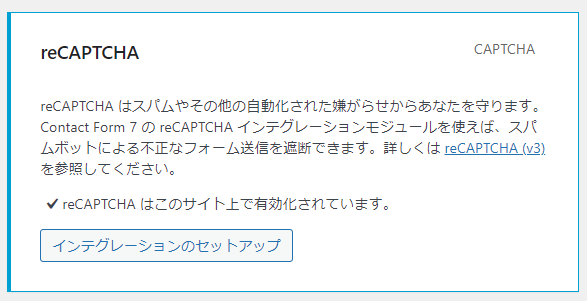
実際に設定されているのか確認をしてみましょう。
お問い合わせフォームを表示してみてください。
右のほうに、マークが表示されていませんか??
これが「reCAPTCHA」で保護されているという印なんだそうです。
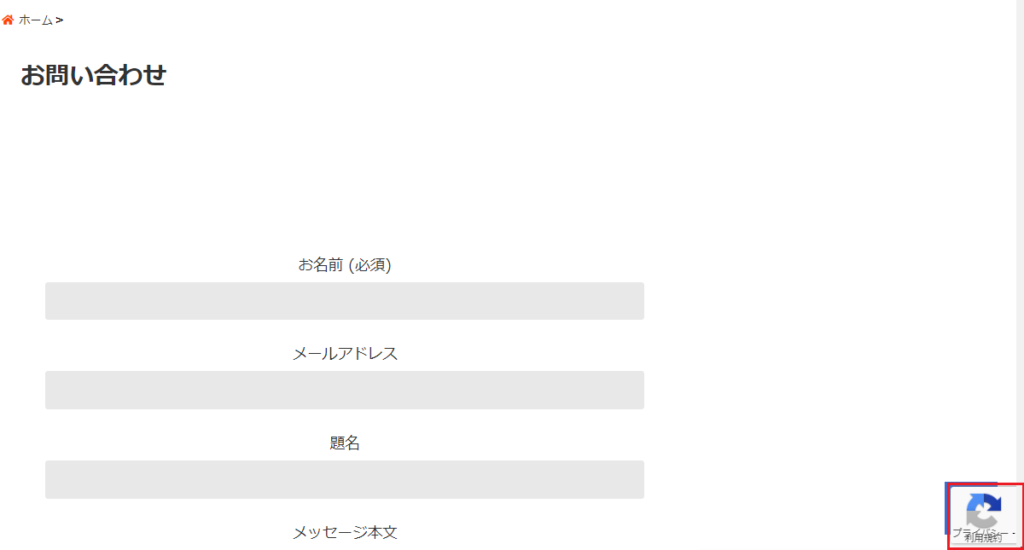
これが表示されていれば完璧です!
この設定後、迷惑メールがピタリと止みました。
ちなみに「reCAPTCHA」は「リキャプチャ」と読むんだそうです。









