FFFTPのインストール方法と設定方法は?簡単に動画や画像をアップロードできる!

サーバーにファイルをアップロードしたいなと思った時など、サーバーとクライアントでファイルのやり取りができるツール「FFFTP」が便利です。
FTPとは「File Transfer Protocol」の略で、サーバーとクライアント間でファイルを転送するための決まりごと。
ワードプレスを使っているとあまり意識しないですけど、画像などアップロードするにはこういった仕組みが必要なんですね。
それを簡単にできてしまう「FFFTP」をさっそく使ってみましょう!
FFFTPのダウンロードとインストール
まず、FFFTPのダウンロード画面にアクセスして、FFFTPをダウンロードしましょう。
ダウンロード画面はこちら↓↓↓です。
ダウンロード画面が表示されたら、以下のリンクをクリックします。
するとダウンロードが始まります。
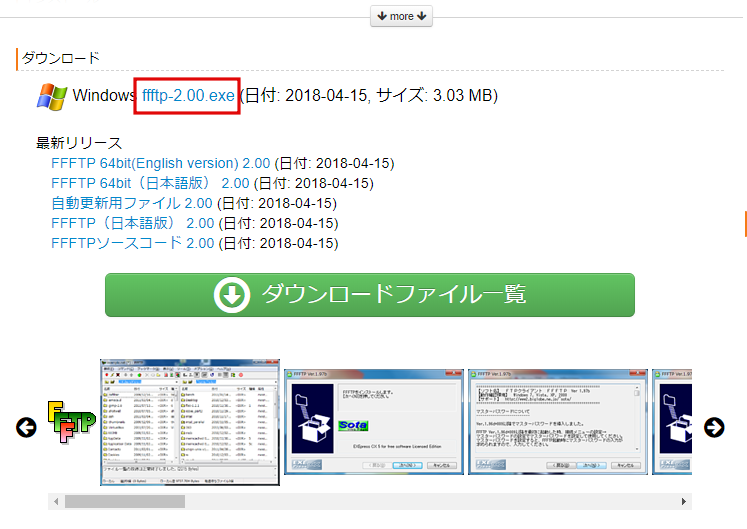
ダウンロードが終了したら、ステータスバーの「ffftp」の「exe」をクリックするか
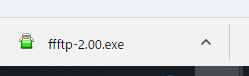
ダウンロードしたフォルダ内の「ffftp」の「exe」をダブルクリックします。
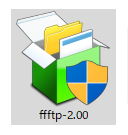
するとインストールが始まります。
基本は画面に従って進んでいけばOKです。
「次へ」ボタンをクリックします。
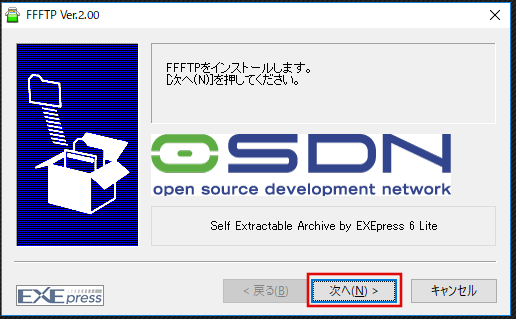
この画面でも「次へ」ボタンをクリックします。
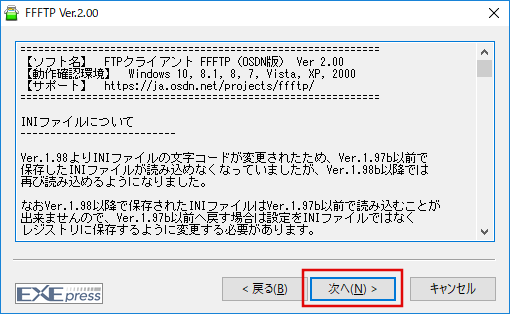
インストール先のフォルダを選択する画面になりますが、特に変更する必要もないので、このまま「次へ」ボタンをクリックします。
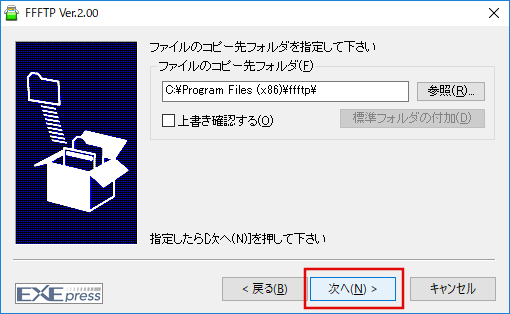
インストール先のフォルダが存在しない場合は、作成するか確認のダイアログが表示されるので「はい」をクリックします。
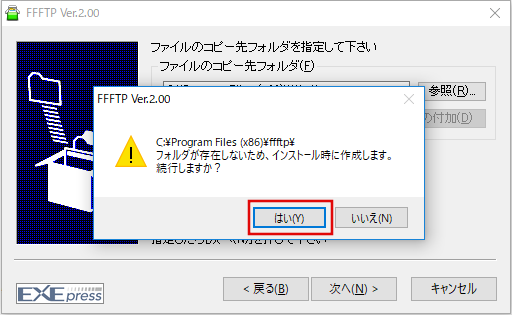
「ディスクトップ上にショートカットを作成する」は任意で選択します。
私はショートカットがあった方が便利なので選択しています。
そして「次へ」ボタンをクリックします。
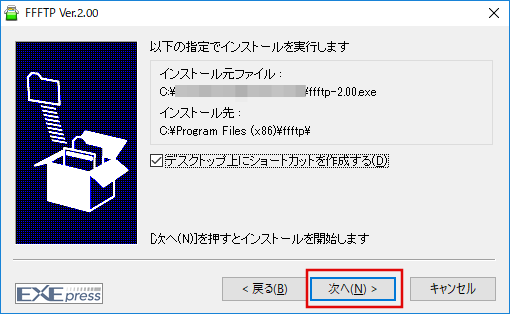
するとインストールが始まります。
以下のような完了画面が表示されれば、インストールは成功です!
「完了」ボタンをクリックして画面を閉じてください。
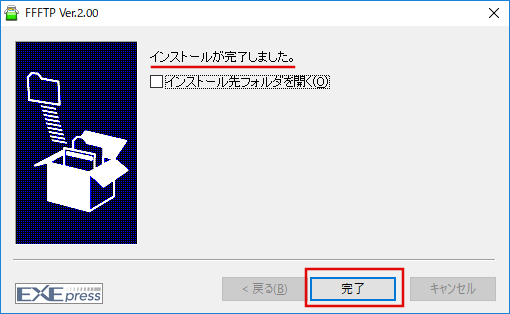
FFFTPの初期設定をする
FFFTPを起動する
それでは、FFFTPを使うために初期設定をします。
まずはFFFTPを起動しましょう。
ディスクトップのショートカットを作成した人は、そのショートカットをダブルクリックします。

もしくはメニューから「FFFTP」をクリックします。
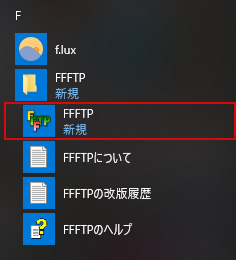
新規ホストの作成
FFFTPを起動すると、「ホスト一覧」が表示されまので、そこで「新規ホスト(N)」ボタンをクリックします。
(※作成済みの方はここは飛ばしてくださいね)
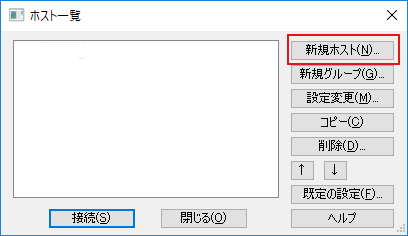
起動しない場合は、メニュー「接続」→「ホストの設定」をクリックしてください。
すると「ホストの設定」画面が表示されます。
必須で入力する項目は以下の3つです。
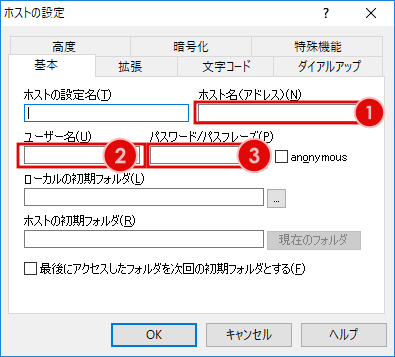
- ホスト名:接続するサーバーのホスト名を設定
- ユーザー名:接続するサーバーのユーザー名を設定
- パスワード/パスフレーズ:接続するサーバーのパスワードを設定
その他の項目は任意で設定します。
- ホスト設定名:ホスト一覧に表示される名前。→分かりやすい名前にしておくといいですね。
- ユーザー名:FFFTPに接続したときに、最初に表示されるPC側のフォルダ。→データが入っている場所を指定しておくと便利ですね。
- ホストの初期フォルダ:FFFTPに接続したときに、最初に表示されるサーバー側のフォルダ。→データをアップロードする場所が決まっていれば、指定しておくと便利ですね。
- 最後にアクセスした~:チェックを入れておくと、最後にサクセスした場所が次回表示されます。
私はXserverなので、例えばXserverの場合はこのようにな設定になります。
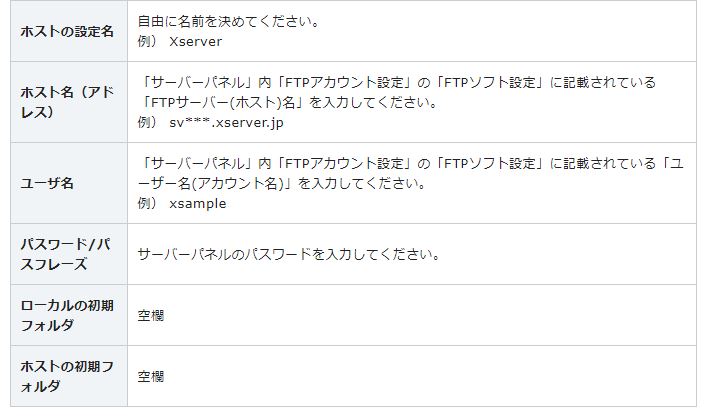
また、Xserverの場合は、「暗号化」タブを開き、「FTPS(Explict)で接続を選択しておきます。
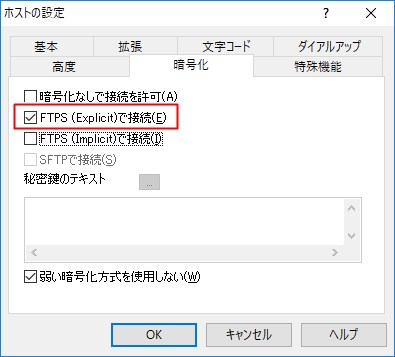
FFFTPでサーバーへ接続
それではさっそくサーバーに接続してみましょう。
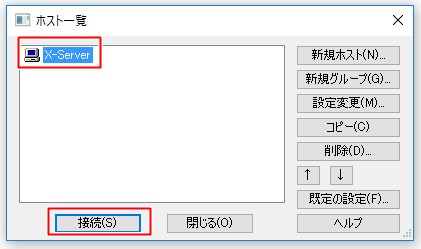
作成したホストを選択し、「接続」ボタンをクリックします。
すると、下記画面が表示されます。

どちらかを選択します。(どちらでもOKですが、Xserverの場合は「はい」を選択します。)
すると以下のような画面が表示され、サーバーに接続できました。
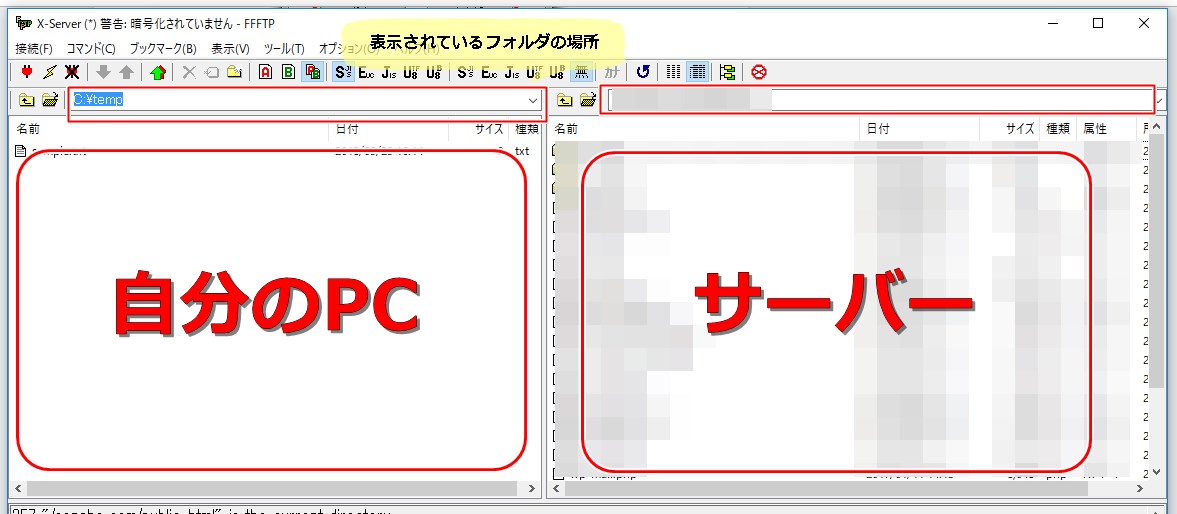
左側に自分のPCのフォルダ、右側にサーバー側のフォルダが表示されていると思います。
これで設定は完成です!
FFFTPでファイルを転送する
FFFTPの機能は主に、
- 自分のPC(クライアント)とサーバー間でファイルを「コピー」する
- 自分のPC(クライアント)とサーバー間でファイルを「同期」する
- 自分のPC(クライアント)、サーバーのファイルを削除する
などです。
ファイルをコピー(アップロード・ダウンロード)する
自分のPC(クライアント)のファイルをサーバーにコピー(アップロード)してみましょう。
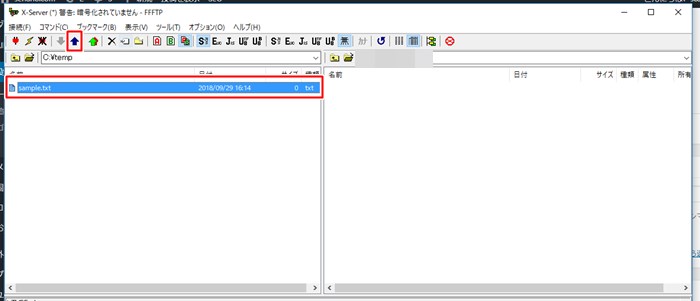
コピーしたいファイルを選択して、メニューにある上矢印「↑」ボタンをクリックします。
するとアップロードが始まり、クライアントのファイルがサーバーにコピー(アップロード)されました。
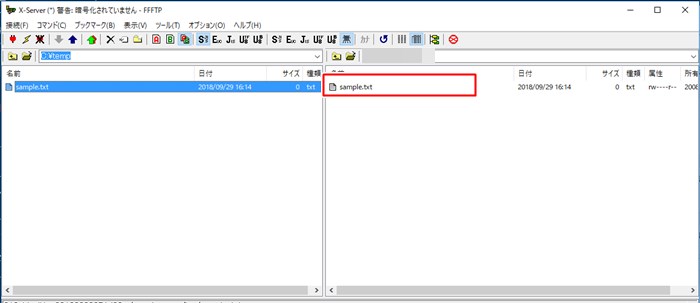
サーバー側のファイルをクライアントにコピー(ダウンロード)する場合は、サーバー側のファイルを選択して、下矢印「↓」ボタンをクリックします。
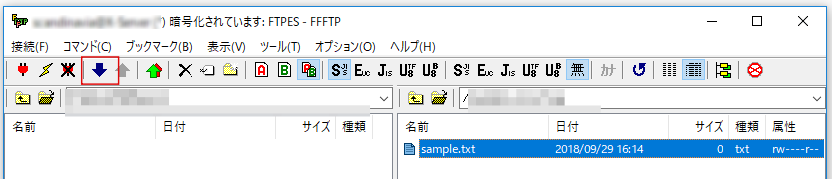
自分のPC(クライアント)とサーバーのファイルを同期する
ファイルの同期を実行すると
- 自分のPC(クライアント)側のファイルをサーバー側へコピー(アップロード)
- サーバー側のみにあるファイルは削除
されます。
サーバー側をクライアント側と同じ状態にするということですね。
それではやってみましょう。
以下のように、自分のPC(クライアント)側とサーバー側にそれぞれ違うファイルが存在するとします。
そして、黄緑と赤の矢印が重なったボタンをクリックします。
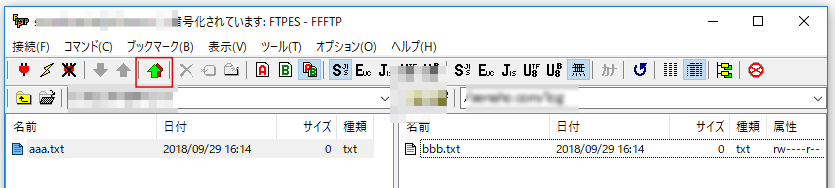
すると、「ミラーリングアップロードを開始します。」というダイアログが表示されるので、「開始」をクリックします。
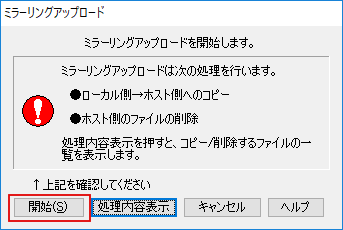
サーバー側のみに存在するファイルがあれば、削除確認ダイアログが表示されますので、今回は削除するを選択します。
すると、以下のようにクライアント側とサーバー側が同じ状態になりました。
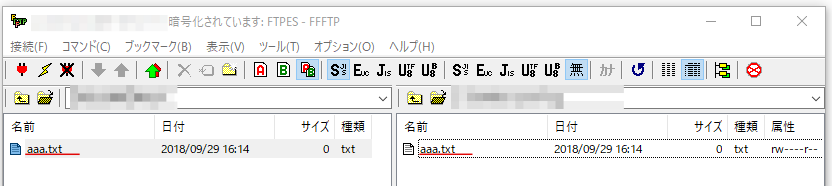
自分のPC(クライアント)、サーバーのファイルを削除する
ファイルを削除する場合は、ファイルを選択してメニューの「✕」ボタンをクリックします。
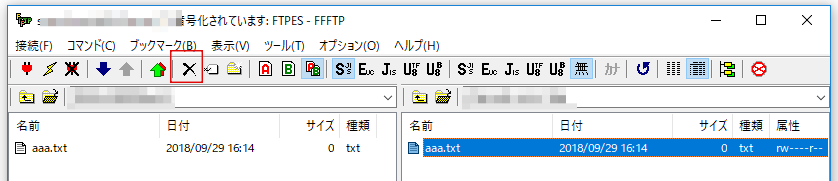
すると、ファイル削除確認ダイアログが表示されるので、「はい」をクリックするとファイルが削除されます。
まとめ
FFFTPのインストールと設定方法を紹介しました。
ファイルをサーバー側にアップロードしたい時など、便利なツールなので使ってみてくださいね。









